Quem não adora um bom artigo de dicas? Hoje trazemos-te sete truques para seres mais produtivo com o teu Mac. São dicas simples, mas que talvez não conheças e que, de certeza, te vão dar imenso jeito.
Utilizar o atalho “⌘ Espaço” para ativar o Spotlight
Sabes aquela lupa que está no lado direito da barra de menus?
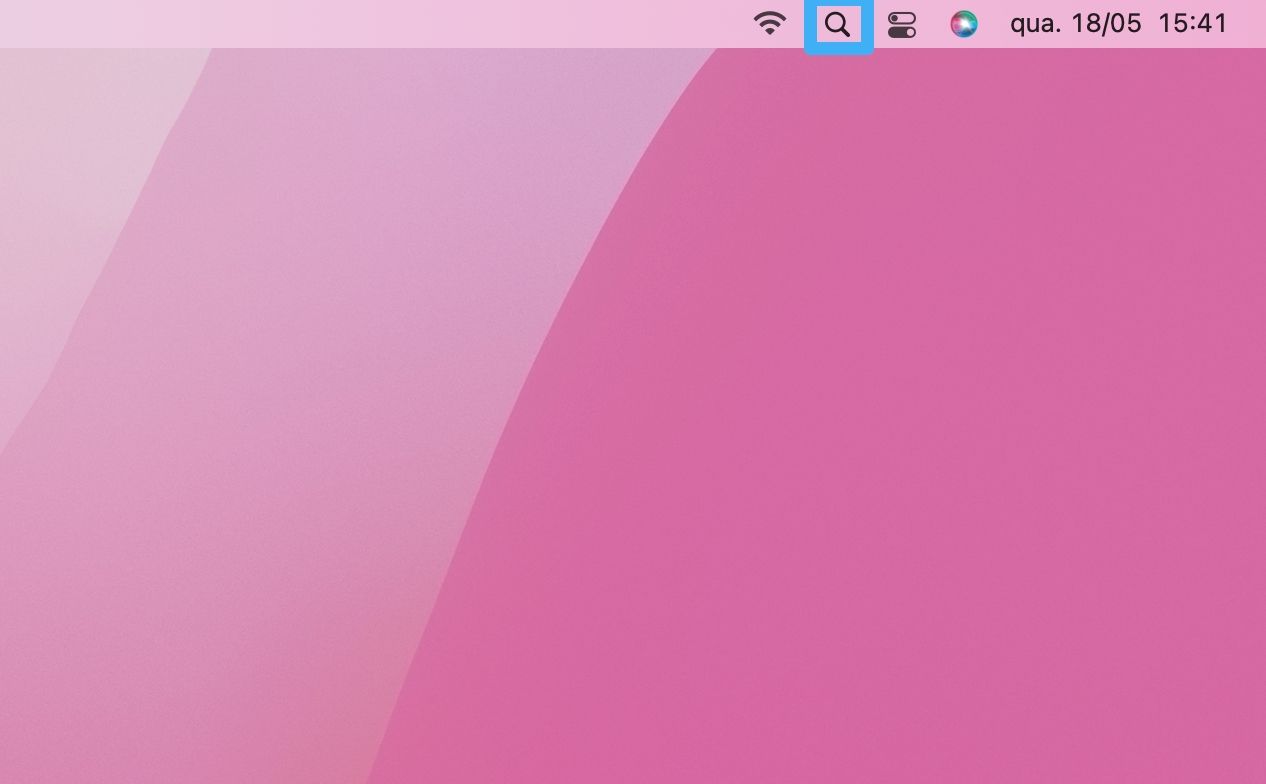
É o Spotlight e esta função permite pesquisares qualquer coisa no Mac - literalmente qualquer coisa.
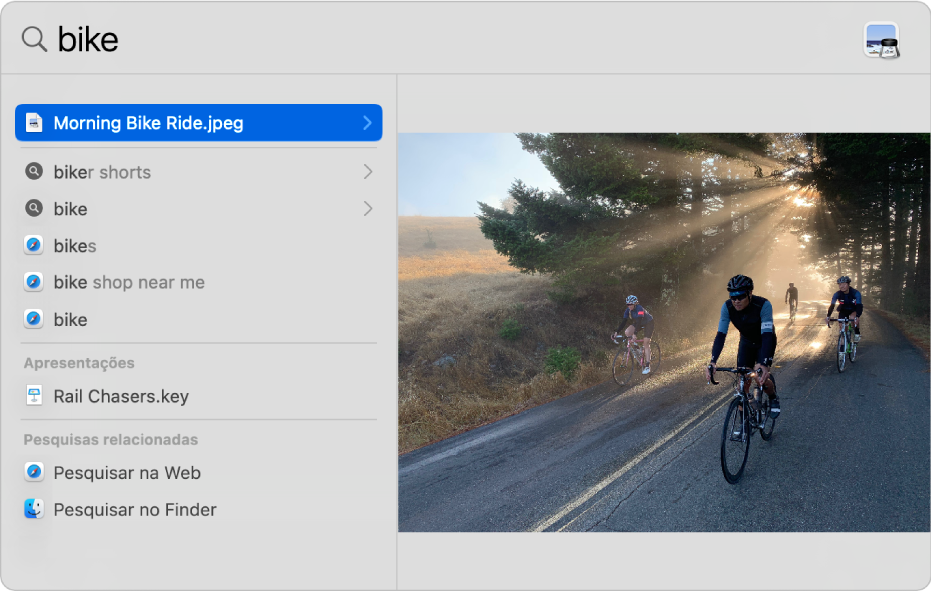
Imagina o tempo que poupas se simplesmente usares o atalho “Command (⌘)+Espaço”. Imediatamente surge uma barra no ecrã e basta escreveres o que procuras. Pode ser uma aplicação, um documento ou um email. Podes até fazer conversões diretamente nesta barra ou contas sem abrir a calculadora. Curioso? Tens uma lista de todas as funções do Spotlight nas Preferências de Sistema.
Atalhos do teclado

Vamos abordar um bocadinho mais esta questão dos atalhos, porque há imensos que podes utilizar. Podes consultar aqui uma lista que fizemos com os atalhos de teclado mais úteis para Mac. Para já, deixamos-te alguns que acho que te farão mais jeito:
- ⌘ + ⇥: Alterna entre programas abertos. Para isso mantém o ⌘ pressionado e carrega no tab (⇥) para até estar selecionado o programa que pretendes usar.
- ⌘ + q: Fecha um programa.
- ⌘ + c: Copia texto, imagens ou outros similares.
- ⌘ + x: Corta texto, imagens ou similares.
- ⌘ + v: Cola o que copiaste ou cortaste.
Esconder a dock

Se há um elemento icónico no macOS é a dock. É algo que distingue o sistema operativo da Apple de outro. Mas, manter sempre a dock visível acaba por roubar imenso espaço à área de trabalho. Sabias que a podes ocultar sempre que não está em utilização? Quando precisares dela, basta passares o rato no local onde estaria fixa. Ah, e podes também mudar a dock de posição: em baixo, à esquerda ou à direita.
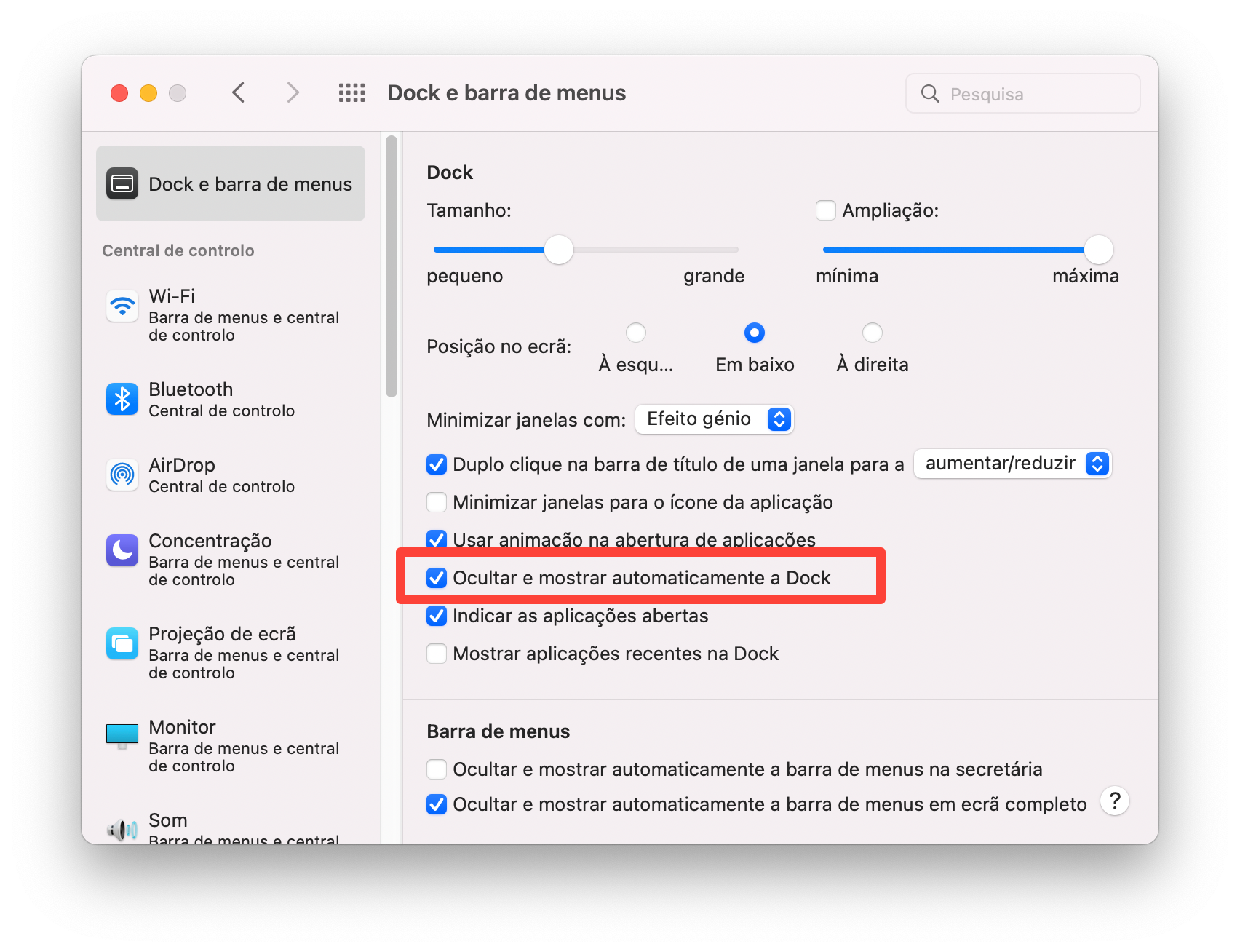
Múltiplos desktops
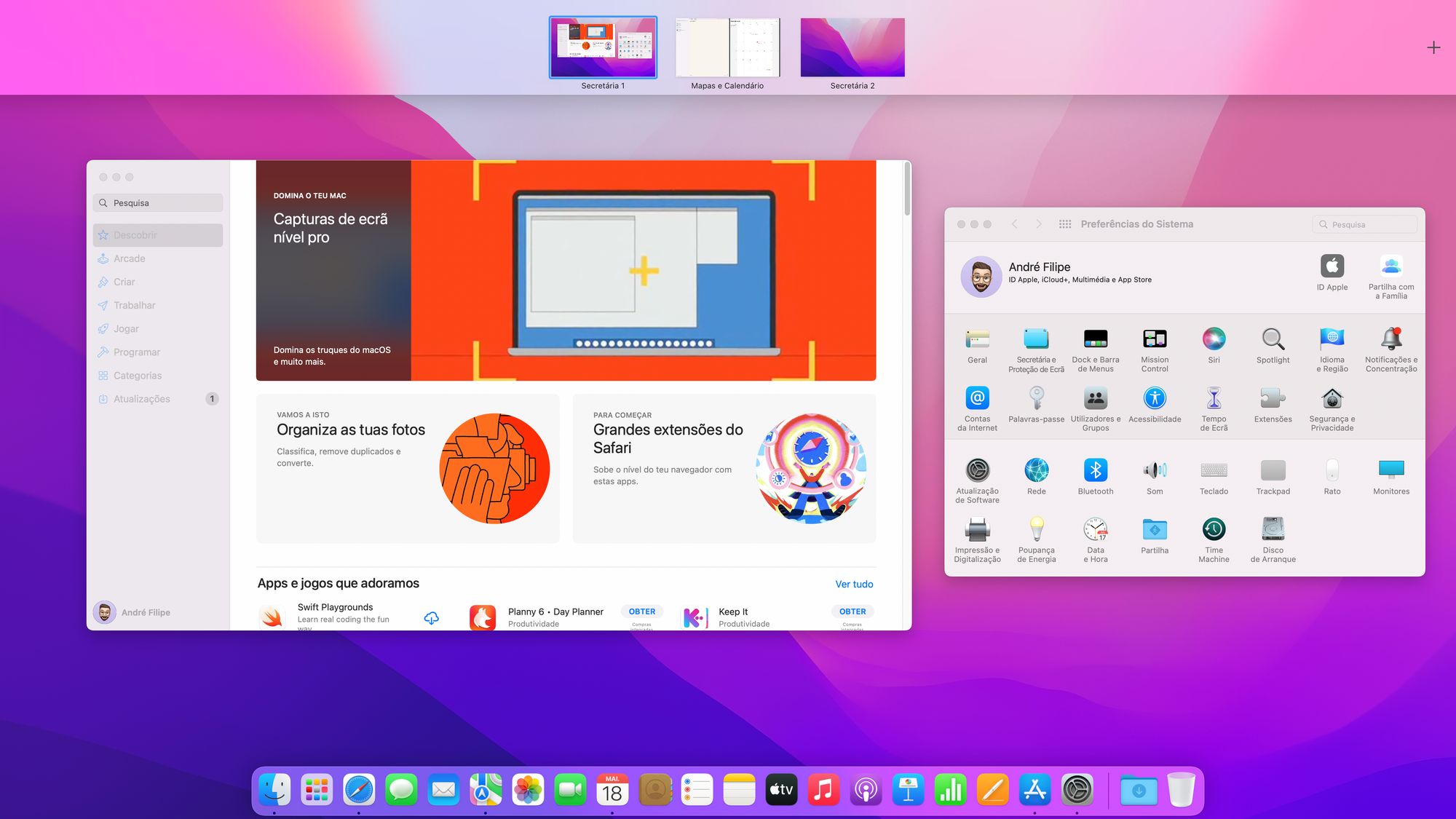
Quando se trabalha em diferentes projetos ao mesmo tempo, esta função pode ser muito útil. Basicamente permite dividir os documentos, ou os projetos em que estamos a trabalhar por mais do que um desktop. Para começar, para veres os desktops tens que aceder ao Mission Control. Para isso, podes abrir a aplicação própria através do Launchpad, utilizar a tecla do Mission Control no teclado do Mac, ou passar três ou quatro dedos para cima no trackpad.
Ao acionares o Mission Control consegues ver todas as janelas que possuis abertas e, no topo, o número de desktops em utilização. Sempre que pretenderes alternar entre desktop, basta fazer swipe para a esquerda ou para a direita com três ou quatro dedos no trackpad. Em alternativa, podes também usar o atalho control + seta direita ou seta esquerda.
Os cantos ativos
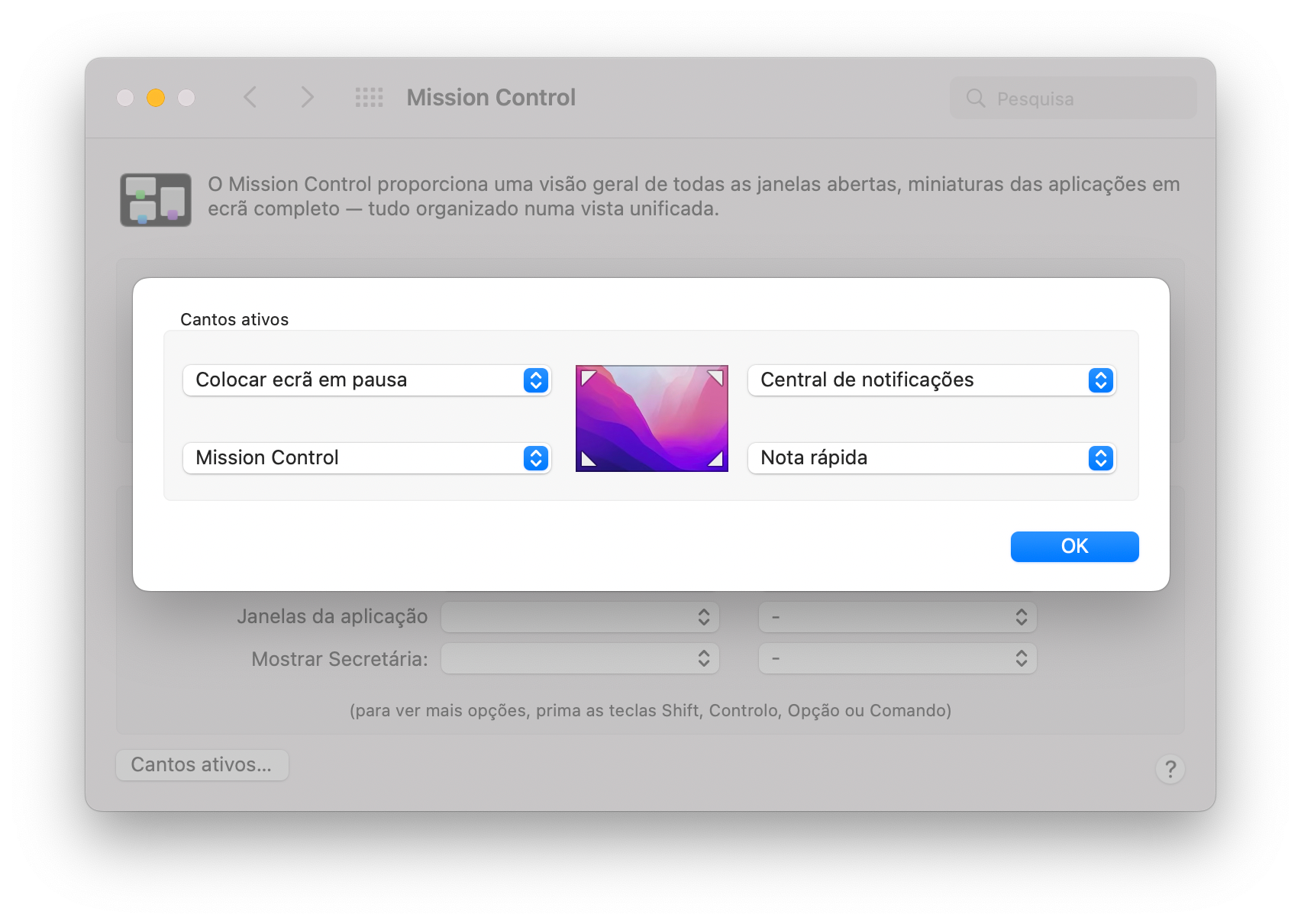
Esta é uma das melhores funcionalidades do Mac. Se ainda não utilizas, nem sabes o que estás a perder! De uma forma simples, cada canto do ecrã pode ter uma função que é ativada sempre que passares por lá o rato. Algumas das opções são:
- Colocar o ecrã em pausa;
- Abrir Mission Control;
- Criar uma nota rápida;
- Central de notificações;
- Mostrar o desktop;
- Bloquear o ecrã.
Podes configurar cada um dos quatro cantos como preferires, basta ires às Preferências do Sistema > Mission Control e selecionares a opção “Cantos Ativos”.
Controlo por voz
A acessibilidade é um mundo por descobrir e a Apple tem dado cartas nesta área, trabalhando muito para a inclusão de diferentes pessoas com ou sem limitações, E a verdade é que muitos destes “atalhos” de acessibilidade são bastante úteis na hora de ser mais produtivo. O controlo por voz é um destes.
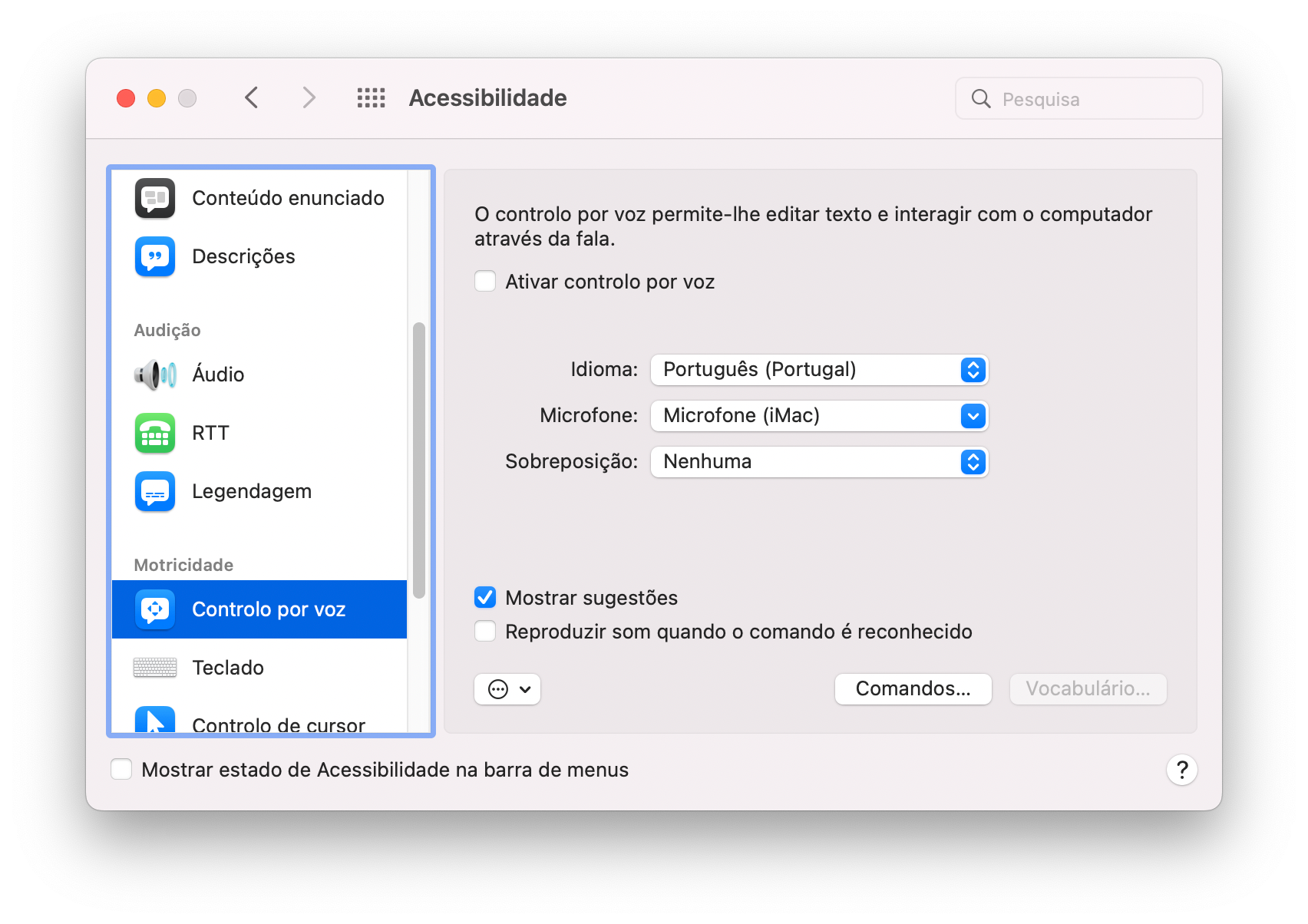
Em primeiro lugar este não é o mesmo que a Siri. Para ativares o Controlo por Voz tens que abrir as Preferências do Sistema, entrar em Acessibilidade, Controlo por Voz e aí ativar a opção correspondente. Uns segundos depois a função fica ativa e surge no ecrã o símbolo da mesma. O próximo passo é consultares os comandos existentes (no mesmo menu das definições) sendo que esta ferramenta funciona com esses comandos específicos. Se queres fechar uma janela deves dizer tal e qual como está definido, por exemplo. Além disso, podes adicionar novos comandos, o que te permite adaptar o Mac ainda mais às tuas necessidades e preferências.
Pilhas
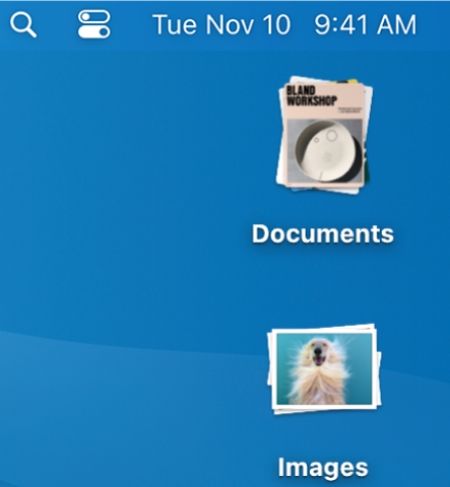
Não, não estamos a falar de fontes de energia. Estas pilhas são uma espécie de montes, ou aglomerados de ficheiros. 99% das pessoas tem a secretária do Mac atulhada com ficheiros de todo o tipo. Foi a pensar nessas pessoas e na dificuldade de manter o ambiente de trabalho organizado que a Apple criou esta opção para arrumar automaticamente o ecrã, quase como que por magia. Como?
Clica com o botão direito do rato na secretária e seleciona “Usar Pilhas”. Imediatamente terás os ficheiros agrupados por categorias e um ambiente de trabalho super organizado!










Deixa o teu comentário