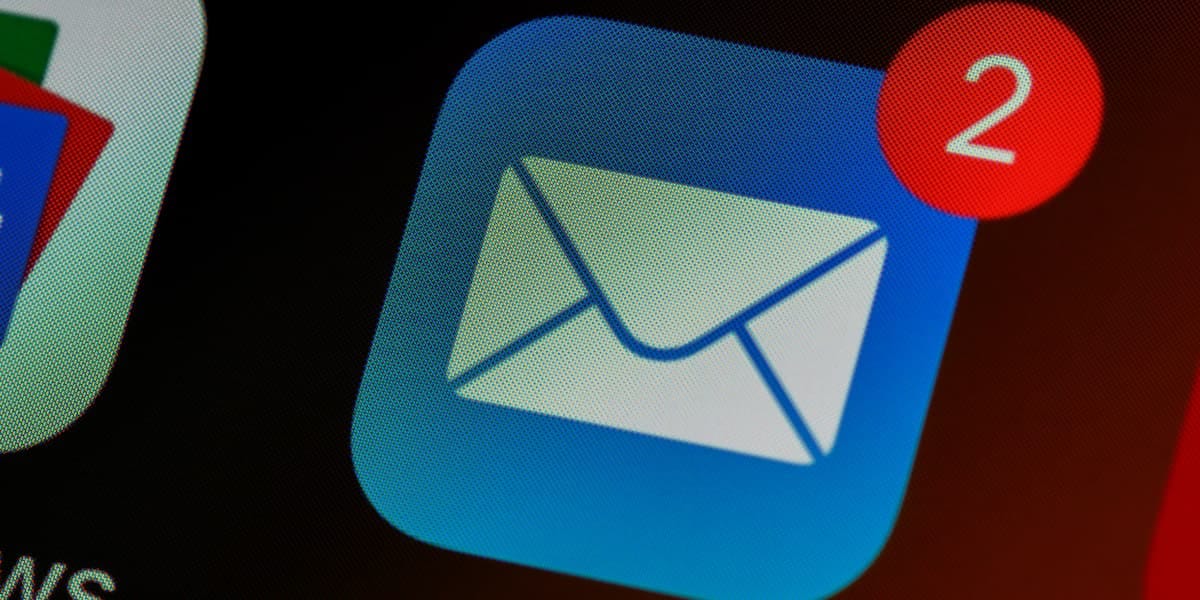Para a maioria dos utilizadores, a aplicação de email resume-se a envio e receção. Contudo, hoje mostramos-te 8 dicas para potenciar a tua utilização no Apple Mail.
Aumenta a privacidade
Através do iOS 15, utilizadores podem ter mais controlo sobre a sua privacidade de dados. Ativar a Proteção de Privacidade esconde o teu IP de empresas que te queiram enviar emails com aquelas habituais promoções e publicidade.
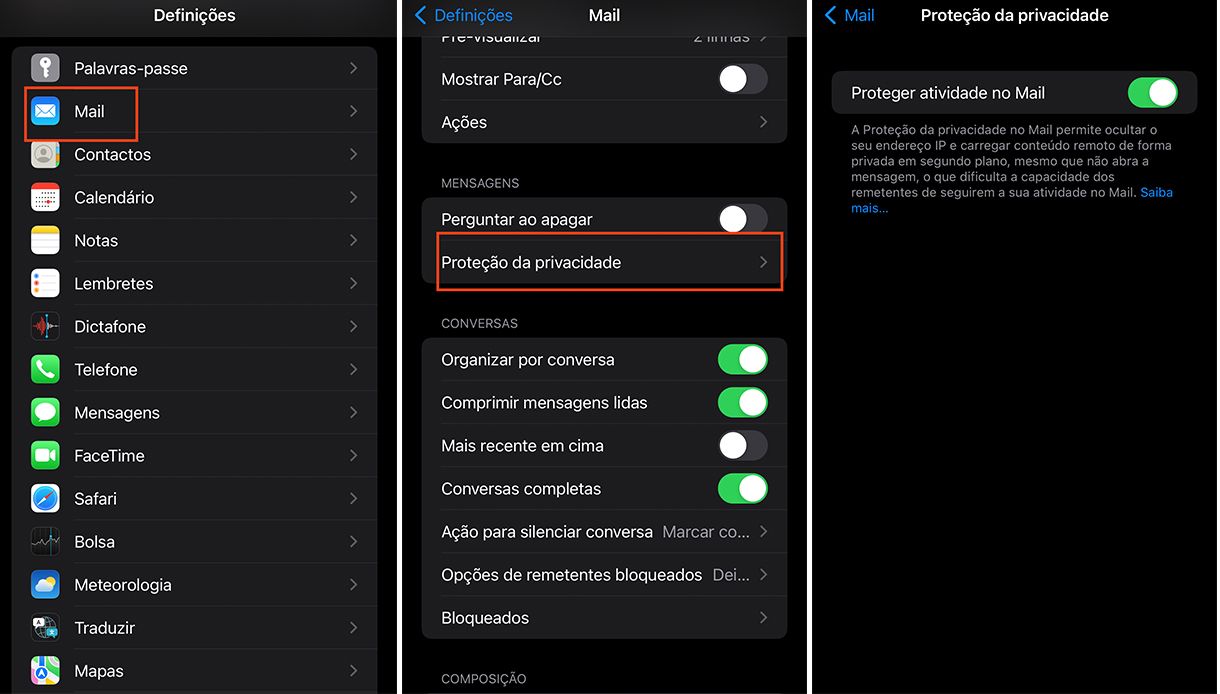
- Abre as Definições.
- Desliza para baixo e seleciona Mail.
- Toca em Proteção da privacidade e ativa a opção.
Mudar as opções de deslize
Deslizar para a esquerda ou para a direita no Mail permite-te eliminar, arquivar ou marcar um email como não lido. No entanto, consegues alterar o comportamento desses gestos.
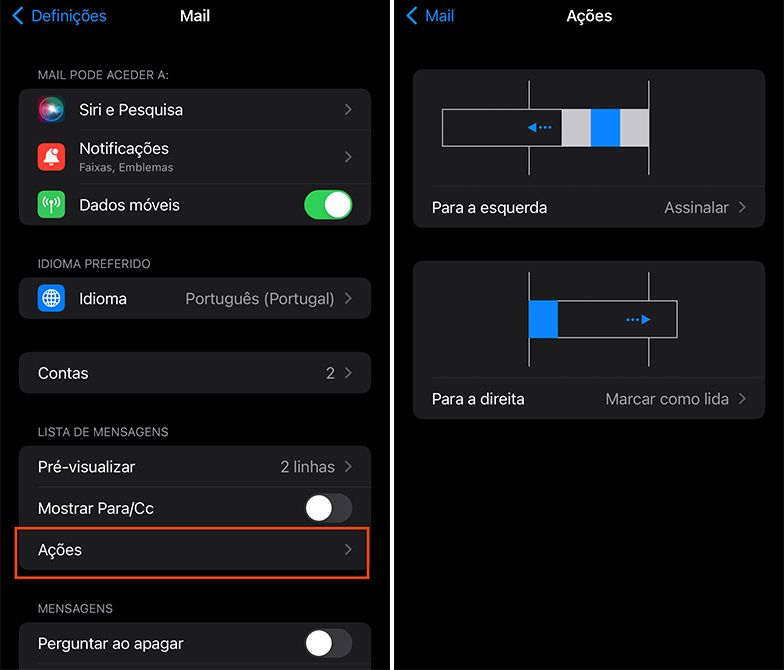
- Abre as Definições.
- Desliza para baixo e seleciona Mail
- Toca em Ações.
- Seleciona a opção pretendida.
Utiliza o Feedback Tátil a teu favor
O toque prolongado numa aplicação (também conhecido como 3D Touch) permite-te aceder a opções rápidas antes de abrir a app, como nova mensagem, pesquisa e mensagens por ler.
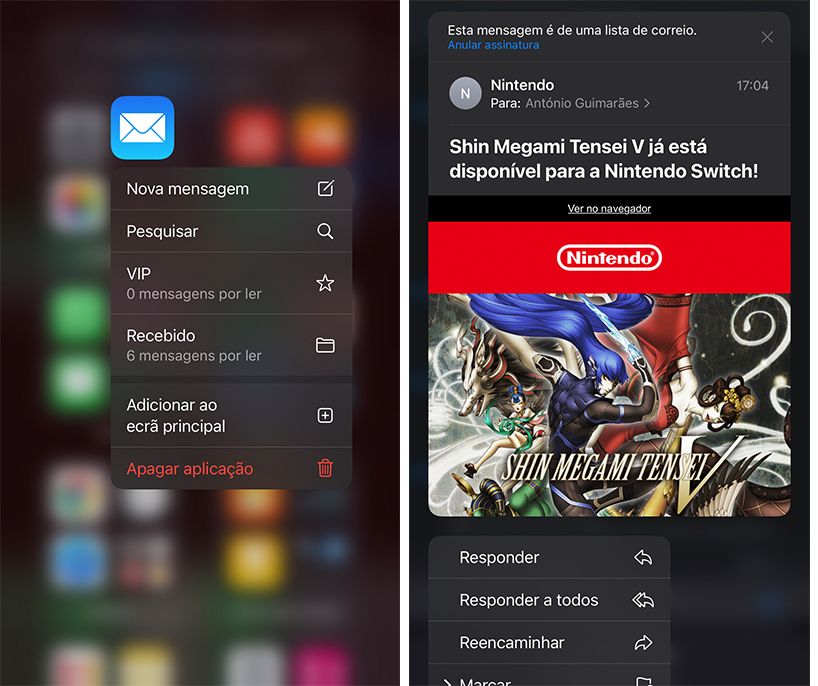
Contudo, eis uma dica que talvez não saibas: dentro do Mail, se usares o 3D Touch numa mensagem, podes ver uma previsão do corpo do email sem abrir. Além disso, podes logo selecionar resposta ou reencaminhamento.
Dentro dos e-mails, o toque prolongado num link ou ficheiro abre-te uma previsão, sem que tenhas de mudar para o Safari ou Ficheiros.
Vê mais dos emails na Pré-visualização
Quando recebes uma mensagem, podes ver uma pré-visualização do email, por definição com duas linhas. Contudo, podes aumentar o espaço de visualização.
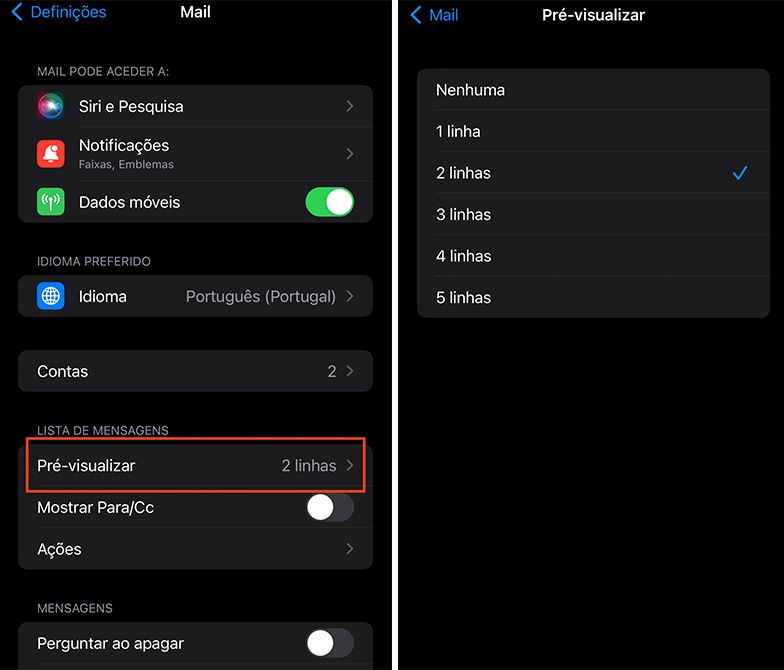
- Abre as Definições.
- Desliza e seleciona Mail.
- Seleciona Previsão.
- Escolhe quantas linhas queres ou nenhuma.
Cria a tua lista VIP
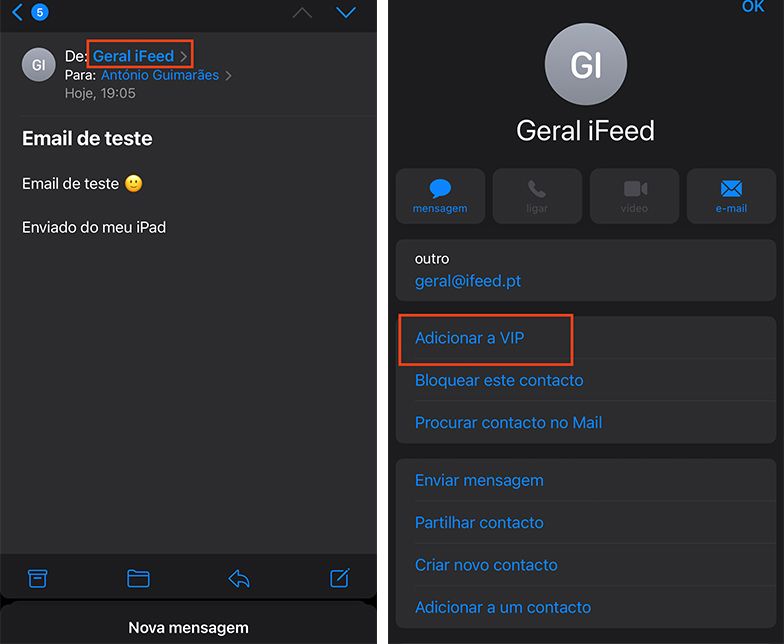
- Abre o Mail.
- Abre um email da pessoa que queres adicionar à lista VIP.
- Toca em Adicionar a VIP.
Arrasta e solta ficheiros diretamente no email
Esta função é extremamente útil para responder a emails de forma eficiente. Funciona para fotografias e ficheiros.
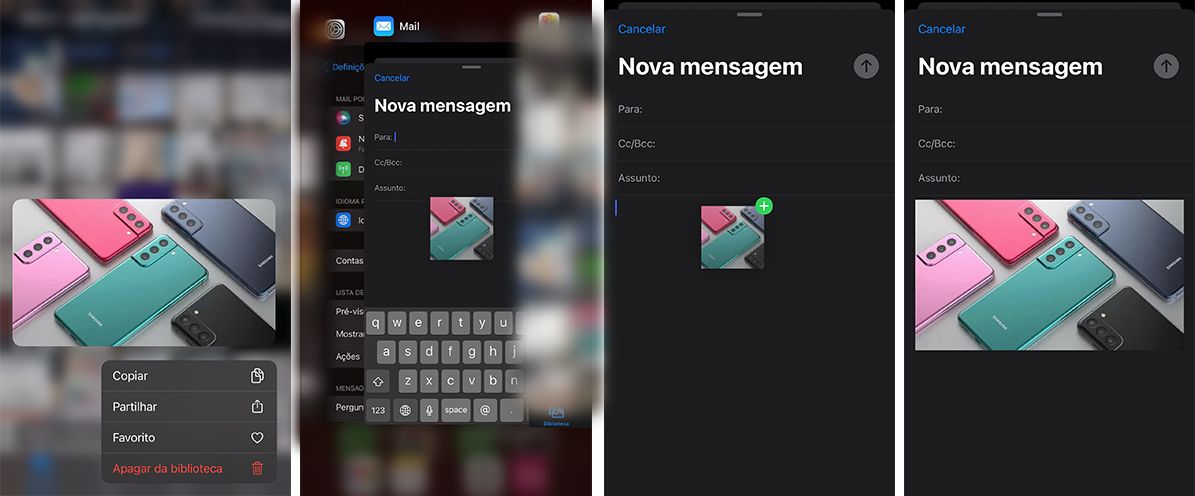
- Abre o Mail e cria uma nova mensagem.
- Abre as Fotografias e seleciona a imagem desejada.
- Pressiona de forma prolongada na fotografia.
- Sem tirar o dedo da fotografia, muda para o Mail e larga lá.
Cria e minimiza múltiplos rascunhos
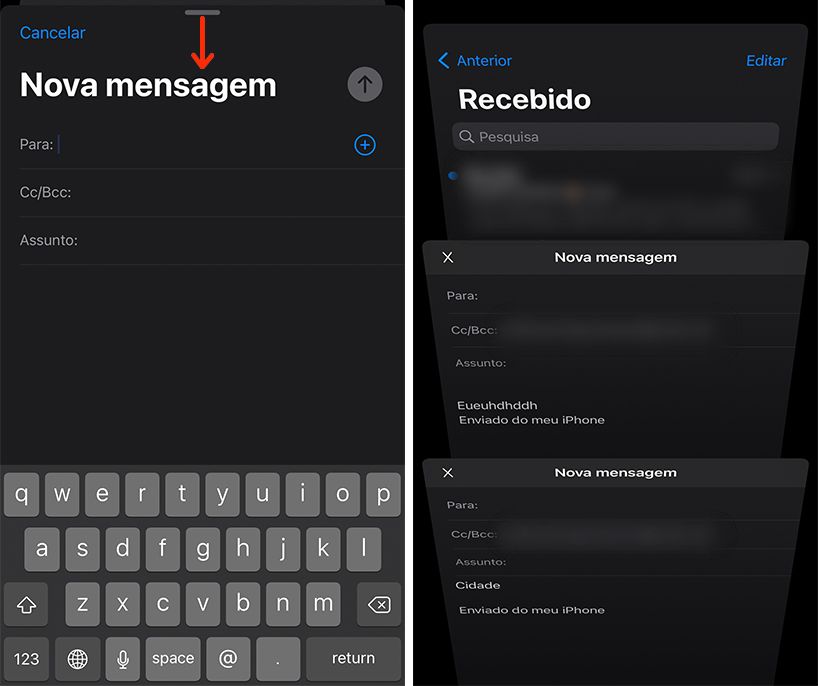
- Abre o Mail.
- Cria um novo email tocando no botão no canto inferior direito.
- Desliza para baixo do topo da janela para minimizar o rascunho.
- Podes abrir outro rascunho e selecionar os vários, como se fossem separadores.
Adiciona uma assinatura personalizada
Caso não gostes da assinatura clássica "Enviado do meu iPhone", eis como mudar.
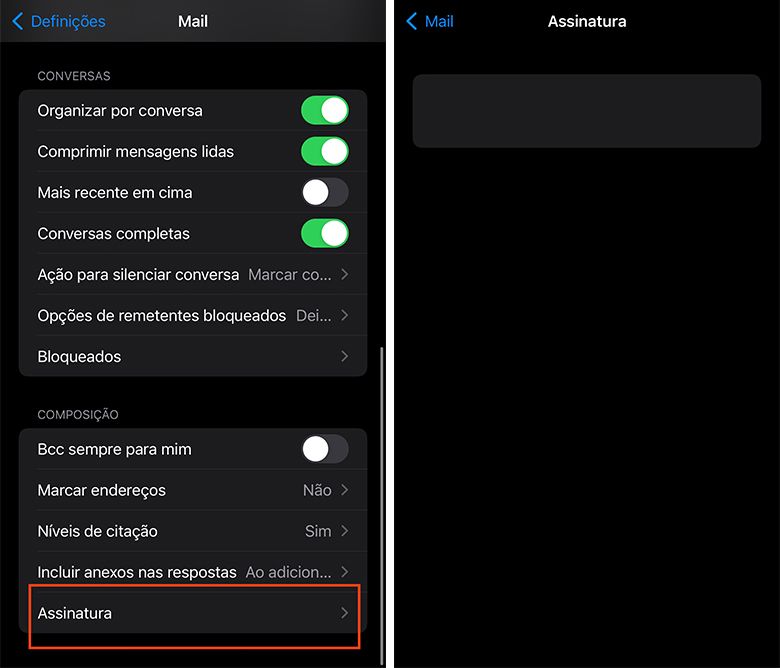
- Abre as Definições.
- Desliza e seleciona Mail.
- Desliza para baixo e seleciona Assinatura.
- Escreve o que quiseres ou deixa em branco.
Já conhecias estas funcionalidades ou pelo menos apenas algumas? Pode não estar logo à vista, mas a Apple quando faz, faz muito bem.