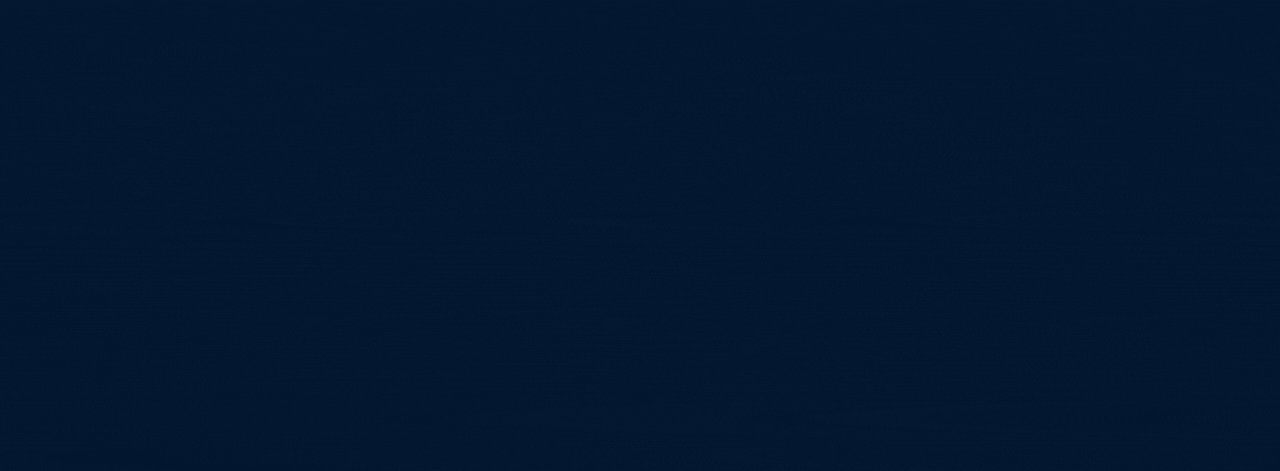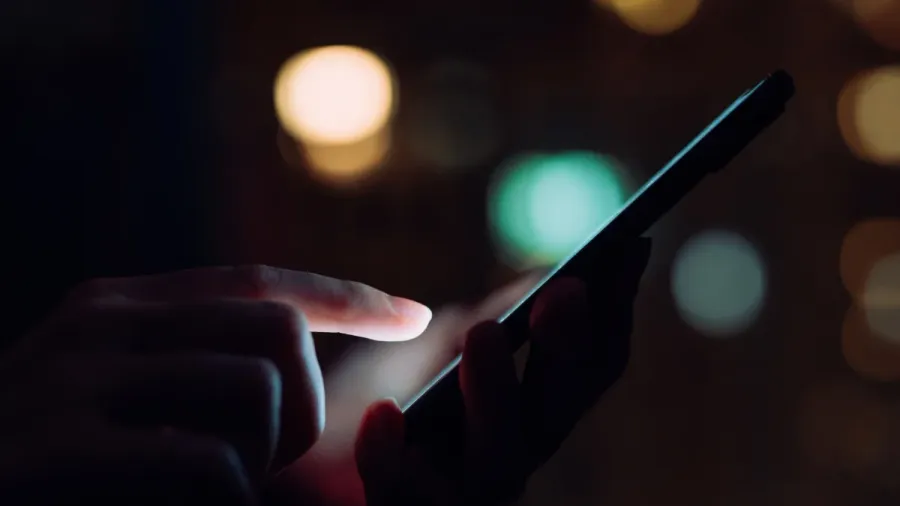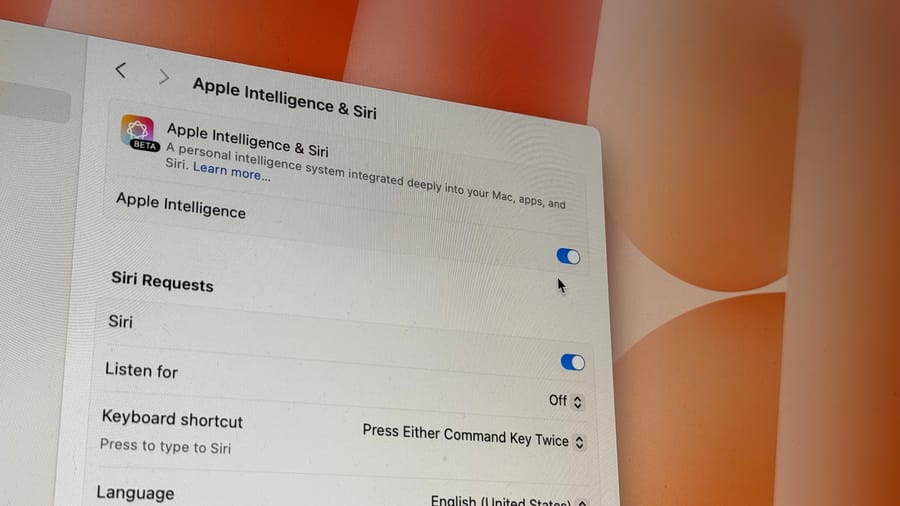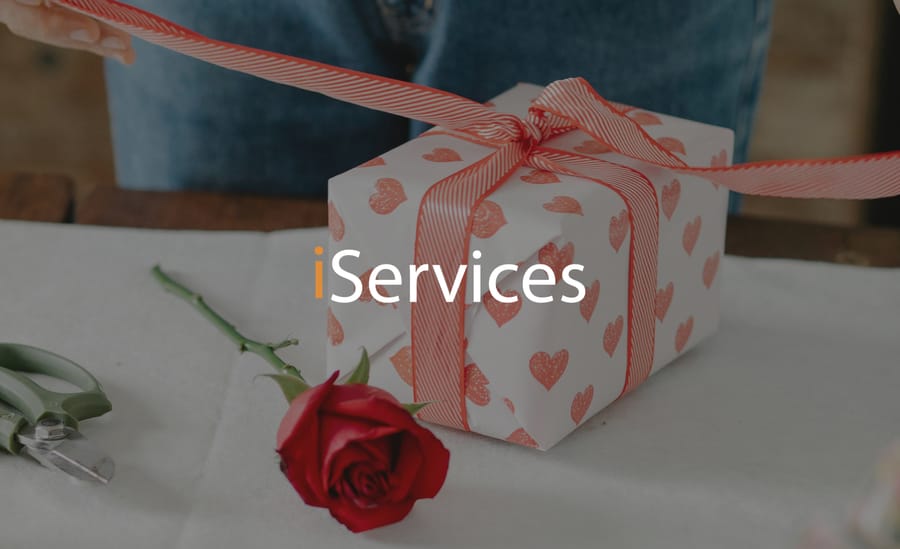Ainda que o mail seja uma ferramenta de trabalho indispensável, também se pode tornar uma fonte de stress com notificações infindáveis e milhares de e-mails para ler. Hoje trazemos-te um conjunto de dicas que facilitam a navegação no Apple Mail e que te vão permitir ter uma caixa de entrada limpa e organizada.
Antes de passarmos às dicas propriamente ditas, importa sublinhar que é indispensável cancelares subscrições de e-mails promocionais que não te interessam para que a tua caixa de entrada não fique contaminada com spam. É só ires até ao final do e-mail indesejado e clicares em Anular a subscrição.
Redirecionar no Apple Mail, em vez de Reencaminhar
Esta funcionalidade é perfeita quando queres enviar um mail que recebeste a outra pessoa, mas não queres continuar a receber notificações relativas a esse assunto. Ao contrário da função de reencaminhar, quando redirecionas um e-mail, ficas automaticamente removido da conversa, sendo que o destinatário vê apenas o endereço do remetente original e a resposta também é enviada somente ao remetente original.
Para usares esta funcionalidade, só tens de adicionar o botão de redirecionar à barra de ferramentas do Apple Mail:
- Clica com o botão direito na barra de ferramentas;
- Clica em Personalizar barra de ferramentas;
- Arrasta o botão de redirecionar para a barra de ferramentas.
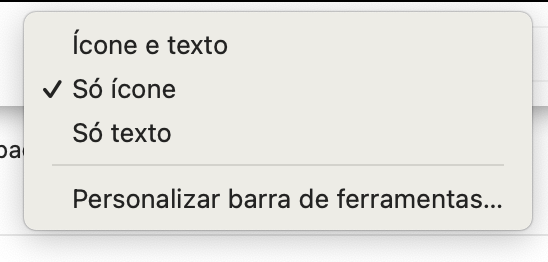
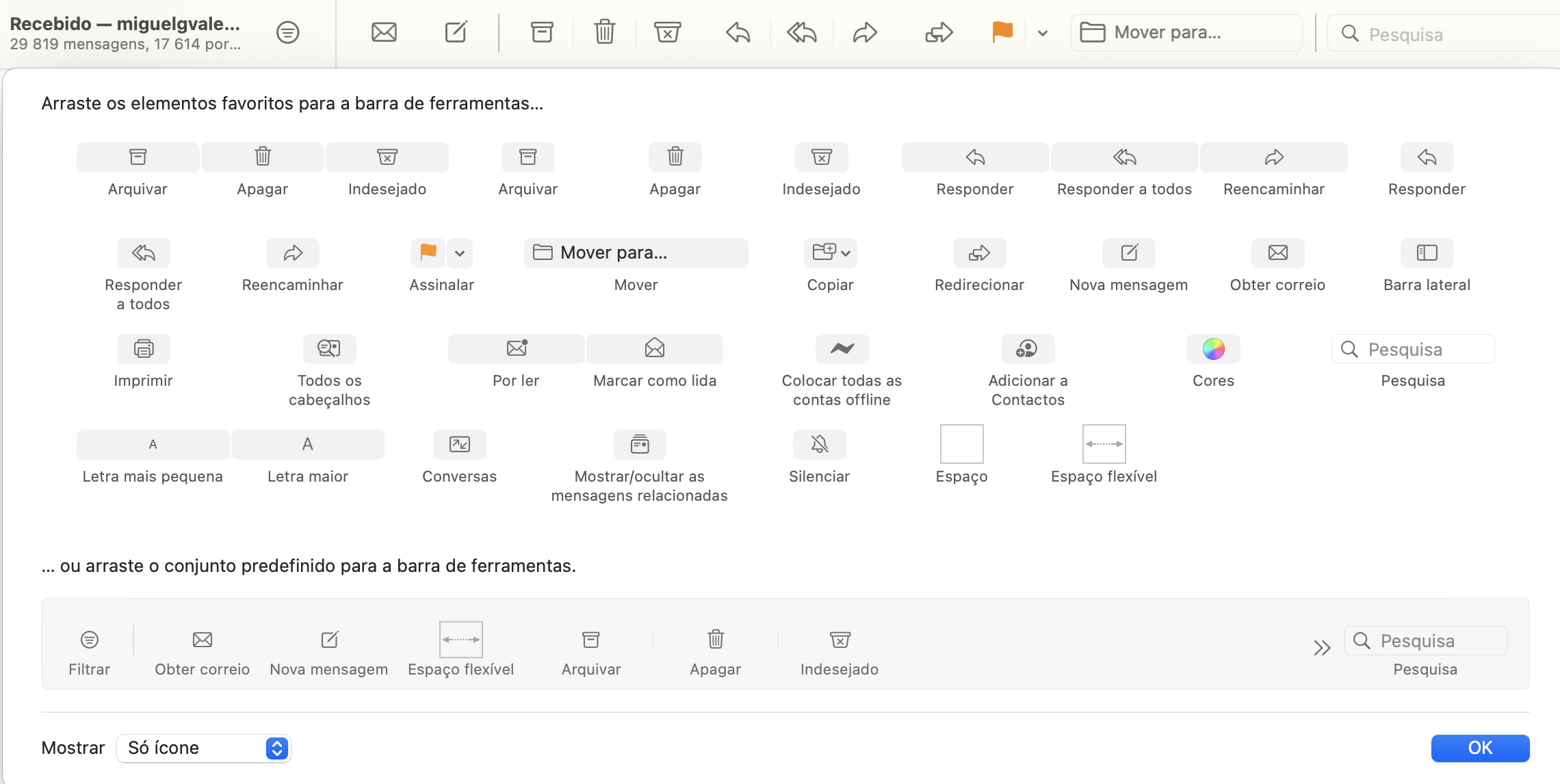
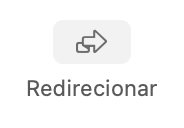
O único senão é que este recurso ainda só está disponível no Mac.
Personalizar os gestos de deslizar
As ações dos gestos de deslizar para a esquerda e para a direita no Apple Mail estão predefinidas, mas podem ser alteradas consoante aquilo que te é mais intuitivo. Para escolheres as tuas preferências no iPhone ou iPad, só tens de:
- Ir a Definições;
- Tocar em Mail;
- Tocar em Ações;
- Escolher as preferências para cada uma das direções.


No Mac, abre a aplicação do Apple Mail, vai a Mail > Preferências e clica em Visualização. No Mac, deslizar para a direita marca sempre como Lido ou Não Lido e deslizar para a esquerda descarta a mensagem, mas podes escolher se a ação de descartar encaminha o e-mail para o Lixo ou para o Arquivo.
Ativar categorias de e-mail adicionais
Se andares para trás na caixa de entrada, surge a habitual lista de categorias de e-mails: Rascunhos, Correio enviado, Lixo, entre outros. Se tocares em Editar, no canto superior direito, podes personalizar esta lista.
Podes, por exemplo, ativar pastas com os tópicos silenciados, e-mails recebidos no dia, e-mails de contactos VIP e outras categorias que facilitem a navegação no Apple Mail.


Modo compacto de múltiplas janelas
Se usas, por exemplo, um MacBook Air de 13 polegadas, o layout das 3 colunas do Apple Mail pode ocupar demasiado espaço no teu ecrã. Para reduzires o tamanho da janela, podes ocultar uma ou várias colunas. Para isso, basta passares o cursor entre a coluna da caixa de entrada e a barra lateral do Apple Mail, por exemplo, e deslizares para o lado esquerdo enquanto clicas. Uma outra opção é ires a Visualização e clicares em "Ocultar barra lateral".
O mesmo pode ser feito para a janela de pré-visualização. É só fazeres o mesmo processo, mas para o lado direito. Com a pré-visualização do Apple Mail ocultada, clica duas vezes num e-mail para o abrires numa nova janela. Assim, podes mover a janela e organizar o teu ecrã para teres mais espaço.
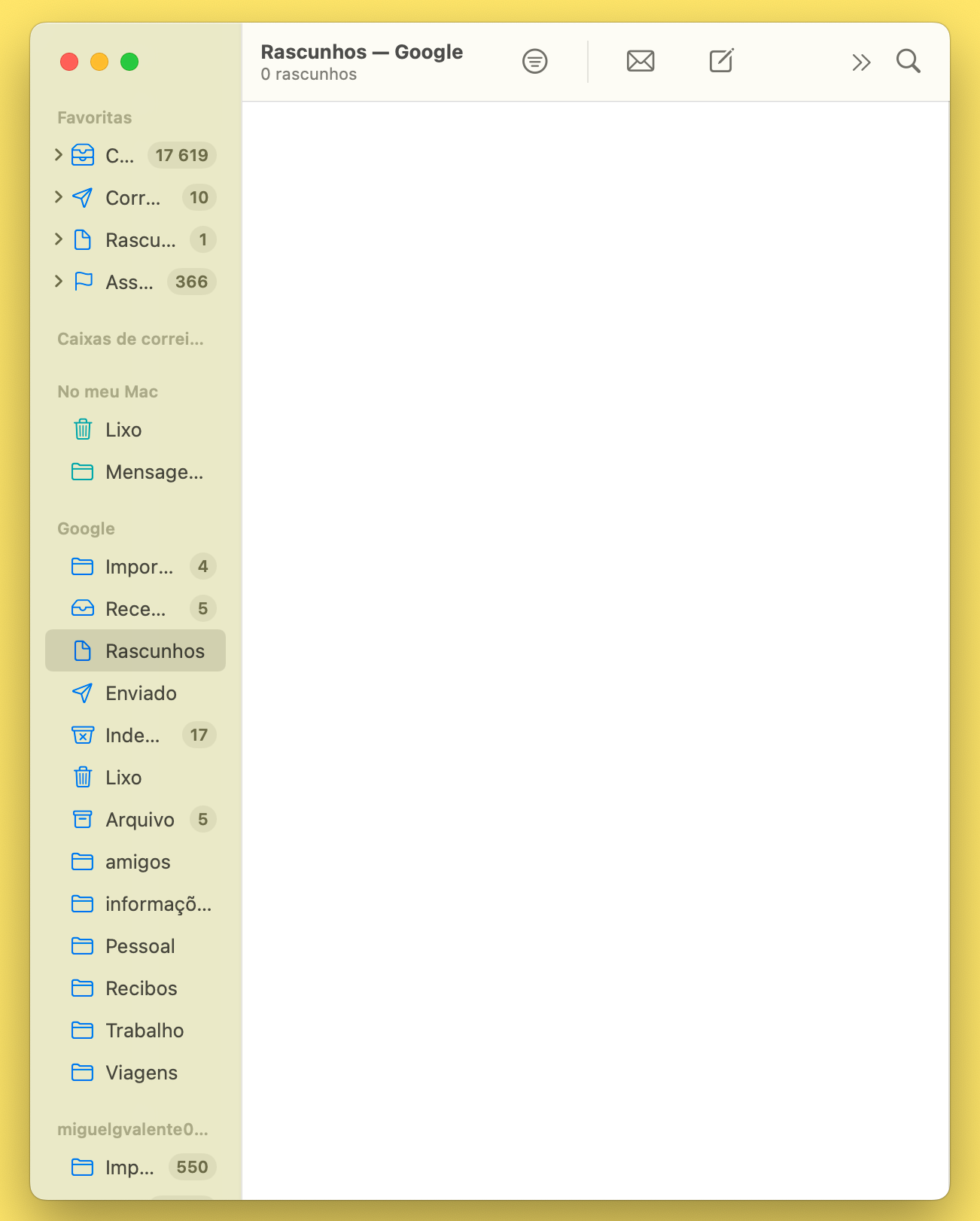
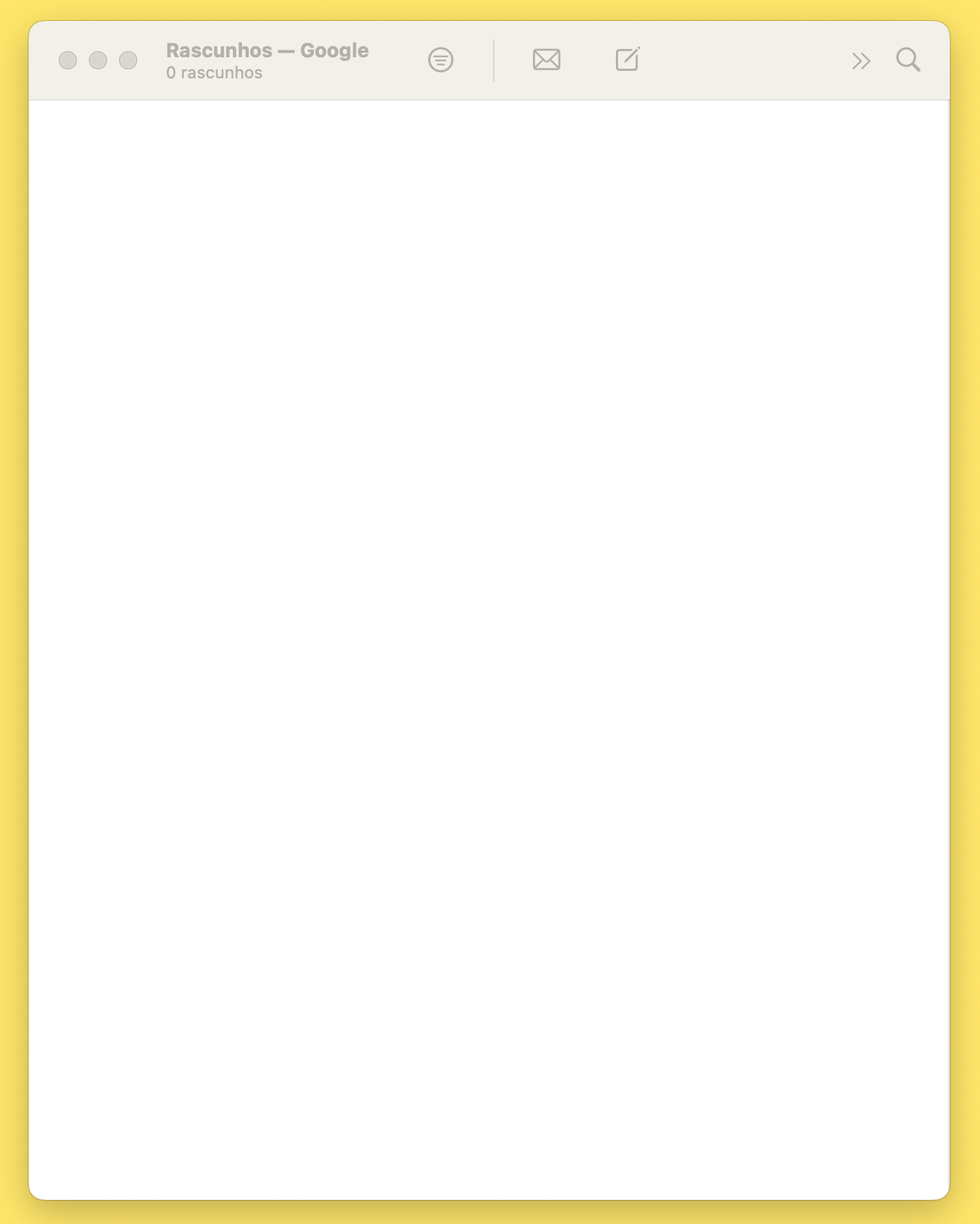
Se quiseres ir trabalhando nas diferentes caixas de correio, como Correio enviado e Arquivo, por exemplo, podes usar os atalhos de teclado ⌘1 a ⌘7.
Ver vários e-mails em simultâneo no iPhone e iPad
Já deves ter notado que, quando queres escrever um novo e-mail, a janela ocupa todo o ecrã. Muitas vezes, queremos escrever um e-mail com base numa outra mensagem que recebemos ou escrever vários ao mesmo tempo.
Para isso, só tens de deslizar para baixo na janela pop-up do novo e-mail. De seguida, podes abrir um e-mail da caixa de entrada ou criar mais um rascunho e ir navegando facilmente entre eles carregando na barra da parte de baixo do ecrã.
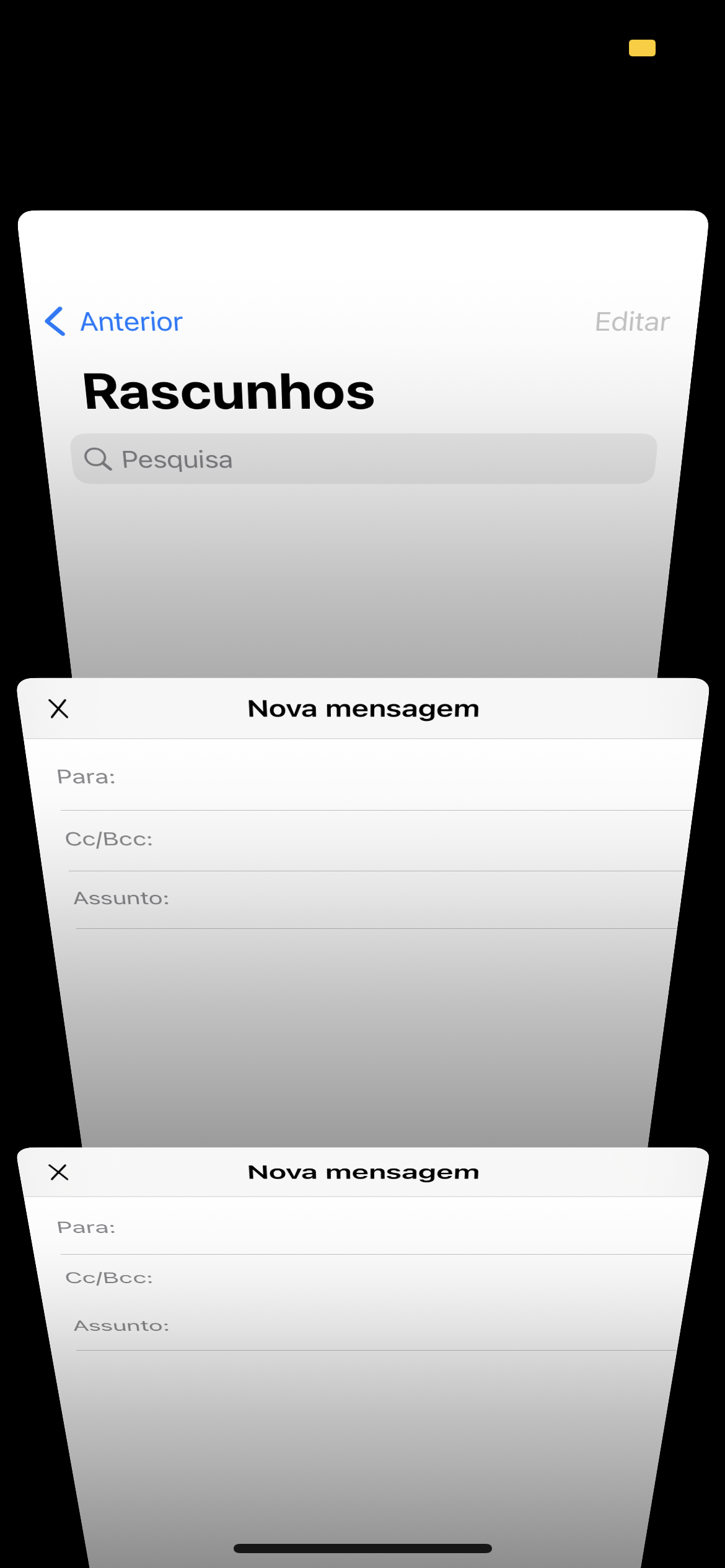
Pré-visualizações maiores
A predefinição do Apple Mail é que surjam duas linhas de texto na pré-visualização de cada e-mail. Se pretendes que a pré-visualização revele mais conteúdo ou se preferes que esta nem sequer tenha texto, podes fazer alterações.
No iPhone ou iPad:
- Vai a Definições;
- Toca em Mail;
- Toca em Pré-Visualizar;
- Escolhe entre 0 a 5 linhas de texto.


No Mac:
- Abre o Apple Mail;
- Clica em Mail na barra do menu;
- Clica em Preferências;
- Clica em Visualização,
- Escolhe a quantidade de linhas que pretendes no menu pop-up da opção "Pré-visualização em lista".
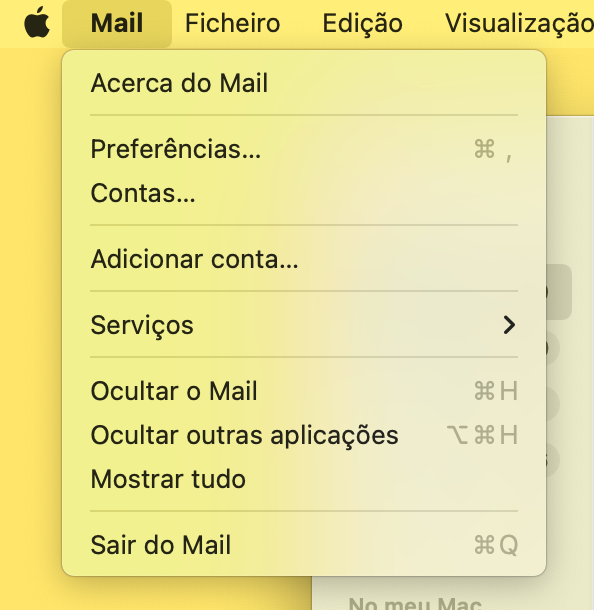
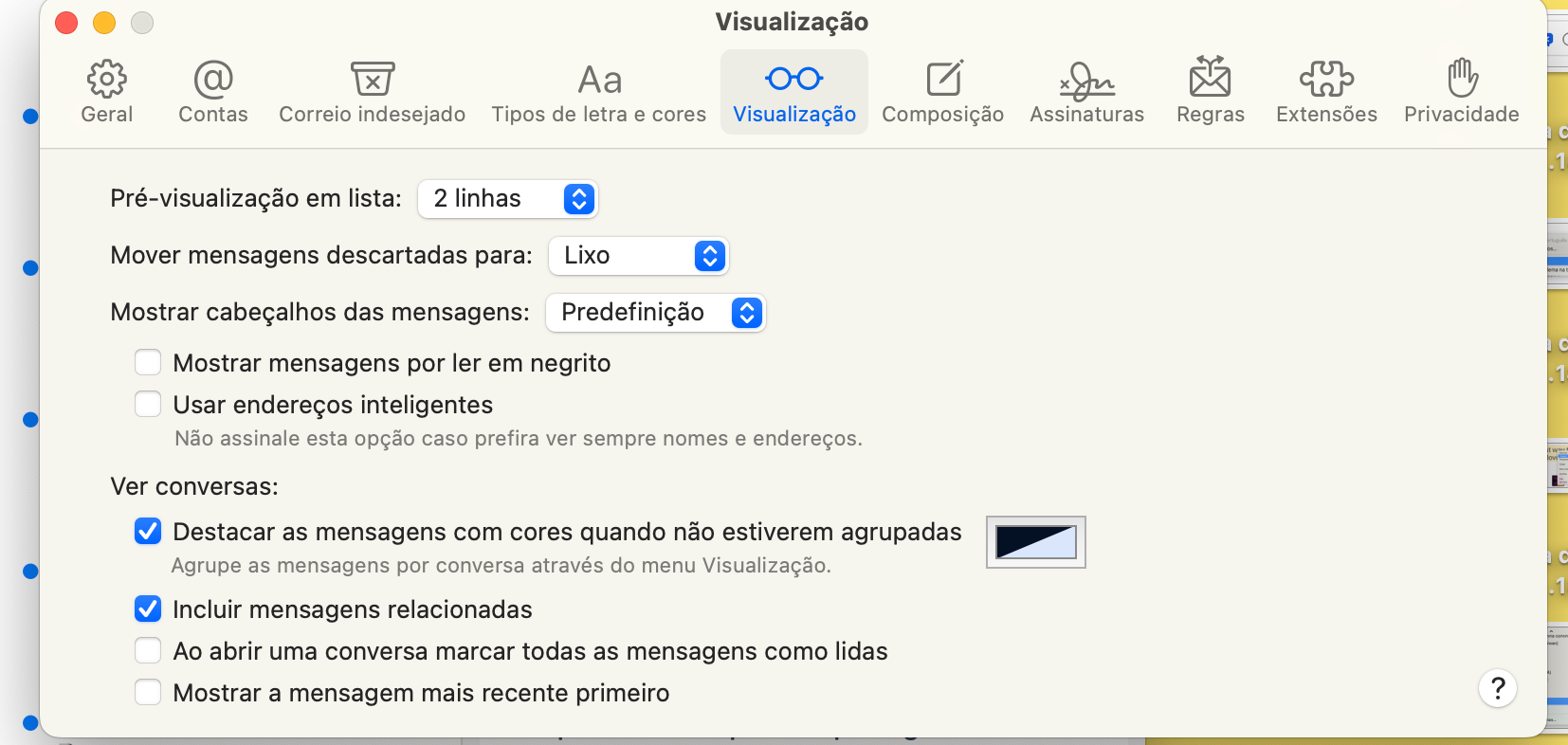
Com estas 6 dicas, temos a certeza que a tua caixa de entrada vai deixar de ser uma fonte de stress.