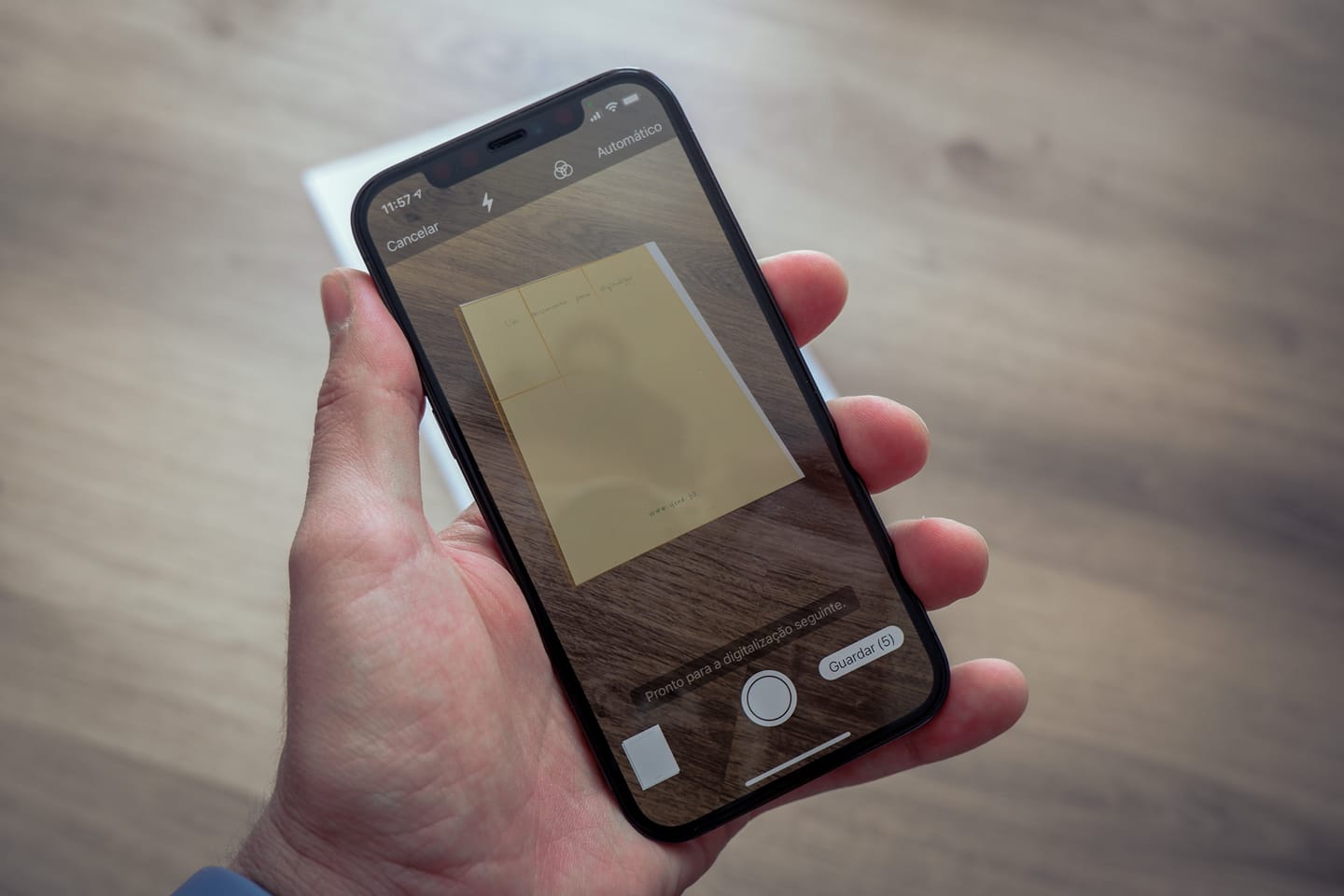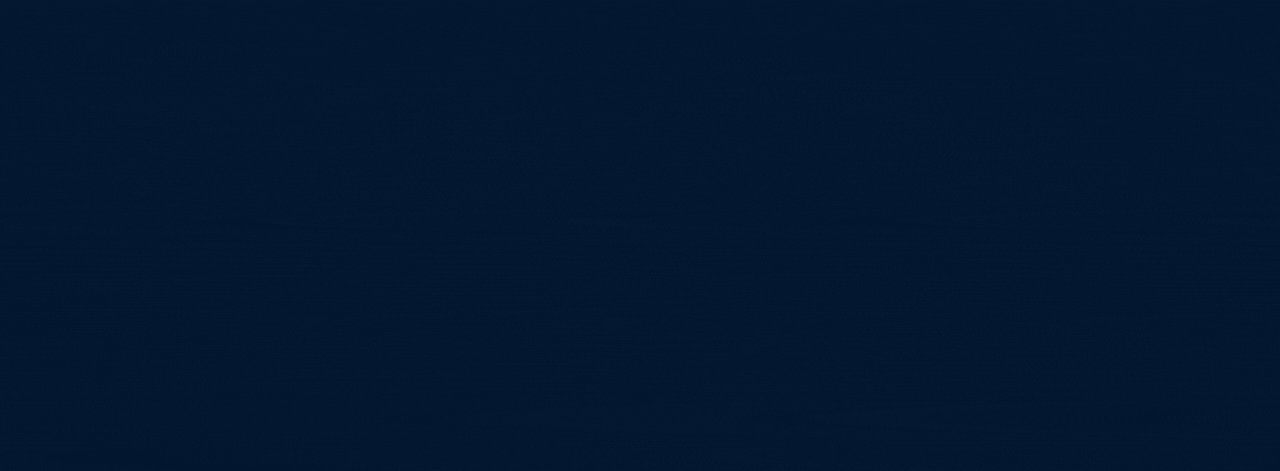Já pensaste em pegar naquelas fotos que estão no álbum de família e pôr no iCloud Drive ou no Google Fotos? Ou então pegar naquelas faturas de compra importantes que já estão a começar a apagar-se com o tempo e pôr tudo na nuvem? Vou dar-te uma solução para isso neste artigo.
Muita gente costuma usar apps de notas como Bear, Evernote, OneNote, entre outros, e infelizmente não sabem como a aplicação Notas nativa dos sistemas da Apple se tornou tão poderosa nas últimas atualizações e com vários recursos úteis.
Um desses recursos é a digitalização de documentos diretamente na aplicação.
Como digitalizar documentos e fotografias na app Notas
A app Notas consegue digitalizar fotografias, contratos, faturas, ou quaisquer documentos que queiras guardar ou enviar para alguém. Assim que a digitalização é terminada, a aplicação cria um ficheiro PDF que pode depois ser partilhado ou guardado conforme a necessidade.
Para digitalizares um documento ou fotografias basta seguires estes passos:
- Abre a app Notas;
- Adiciona uma nova nota;
- Agora toca no símbolo de câmara;
- Escolhe a opção "Digitalizar documentos".
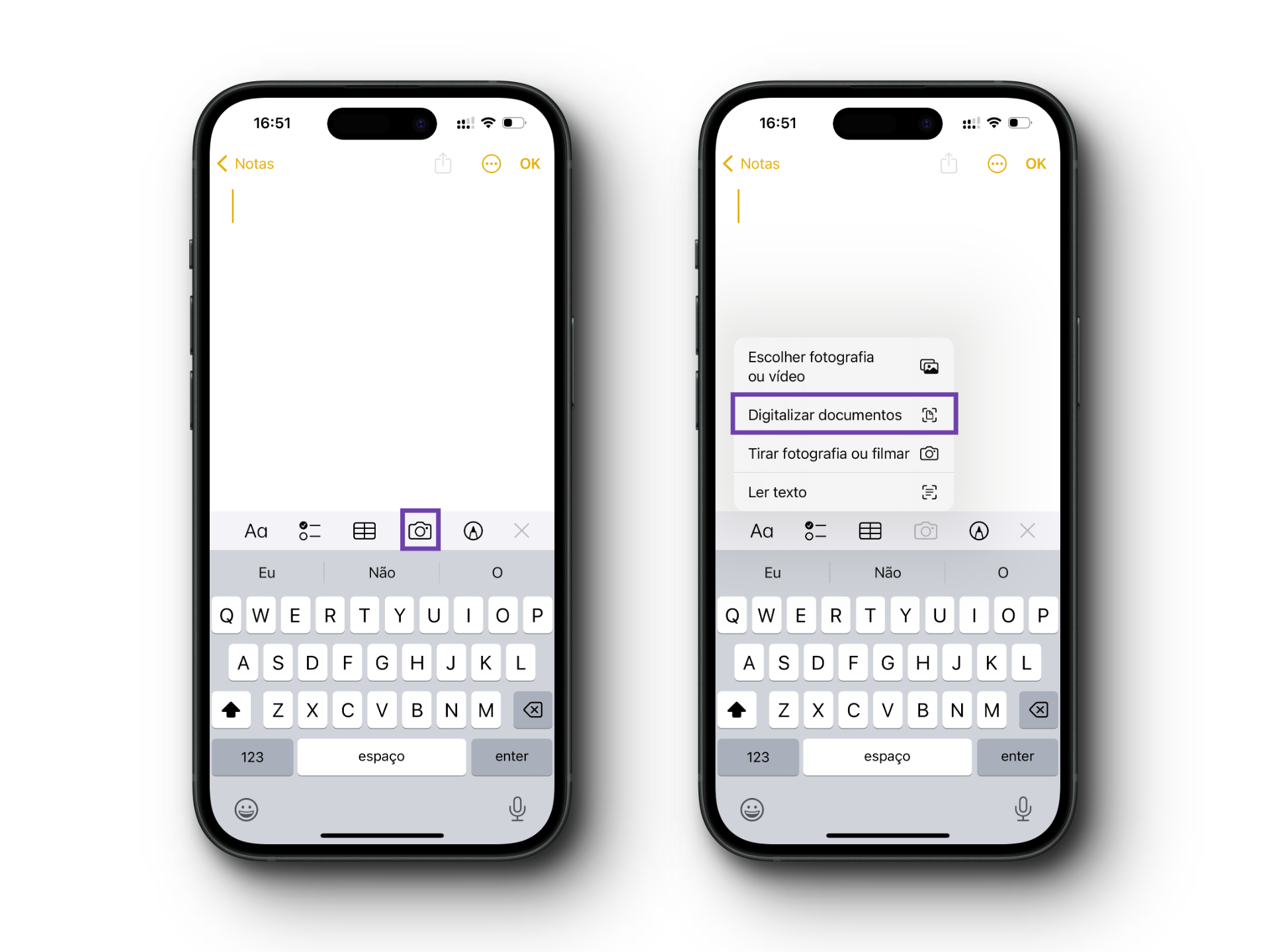
De seguida, coloca a foto ou o documento que queres digitalizar numa superfície que facilite o contraste do que será digitalizado.
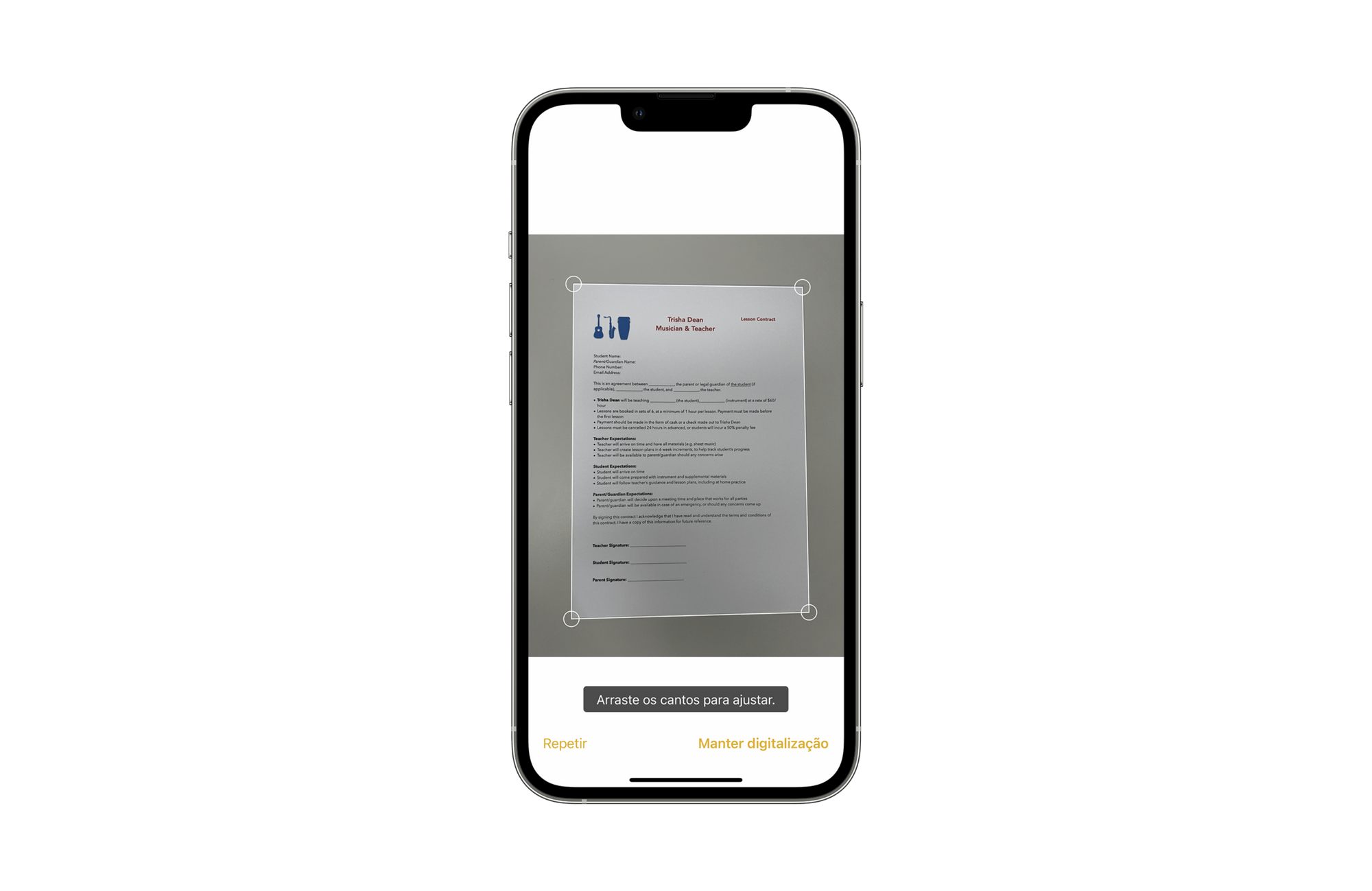
Imediatamente depois tirares a fotografia, a aplicação fará o trabalho todo por ti de recortar o documento ou foto na perfeição. No entanto, este processo pode não correr 100% de todas as vezes, pois vai depender das condições em que tiras a fotografia. Para editares o recorte basta pressionares individualmente cada um dos círculos no canto da fotografia e ajustares para que fique perfeito.
Assim que estiveres satisfeito, podes continuar a digitalizar mais páginas do teu documento e, assim que estiver tudo digitalizado, basta pressionar "Guardar", no canto inferior direito.
Partilhar, imprimir ou guardar o ficheiro PDF
Agora que já tens o teu ficheiro PDF com a digitalização que acabaste de fazer, podes facilmente partilhar o documento com algum dos teus contactos ou até guardá-lo numa pasta de ficheiros.
Se quiseres alterar o nome do ficheiro antes de o partilhar, apenas tens de:
- Clicar na seta ao lado do nome do documento para abrir o menu de partilha;
- Tocar em "Alterar o nome";
- Escrever o nome que desejas e, por fim, tocar em "Guardar".
Com o nome já editado, podes partilhar o ficheiro PDF através de qualquer aplicação de mensagens, e-mail ou serviço. Para isso, basta expandires novamente as opções do documento, clicares em "Partilhar" e escolher a opção de partilha pretendida.
Podes também optar por "Guardar em Ficheiros" ou até mesmo imprimir diretamente no caso de teres uma impressora com ligação à rede.
Queres mais novidades da Apple? Tens tudo aqui no iFeed: