O iOS 17 trouxe várias atualizações e novas funcionalidades ao nível das Mensagens, FaceTime ou AirDrop. Hoje, destacamos uma das mais faladas nos últimos meses: o StandBy (ou "Em espera").
O modo "Em espera" é ativado quando o teu iPhone está a carregar. Se o colocares na horizontal, o ecrã vai apresentar-te informações úteis, podendo incluir widgets, fotografias, relógios e calendários, tudo visível à distância. Assim, podes usar esta funcionalidade para tornar o teu iPhone num relógio de mesa de cabeceira ou numa moldura digital, por exemplo.
StandBy do iOS 17: como usar e personalizar
Depois de atualizares o software do teu iPhone para o iOS 17, só tens de seguir estes passos:
- Com o ecrã bloqueado e o iPhone a carregar, coloca-o na horizontal (atenção, não pode estar apenas deitado numa superfície, portanto, o ideal é usares um carregador/suporte vertical);
- A funcionalidade surgirá automaticamente (caso não tenhas um iPhone 14/15 Pro/Pro Max, tens que tocar primeiro no ecrã para ver o relógio, os widgets, as fotografias, etc.);
- O relógio analógico e o calendário são os widgets predefinidos; para os mudares, basta deslizares para cima em cada um deles. Para adicionares ou removeres widgets, fica a pressionar um deles;
- Desliza para a esquerda ou para a direita para alternares entre os widgets, fotografias e relógios.
- Para personalizares cada ecrã, é só ficares a pressionar aquele que pretendes alterar.

Este é o ecrã que surge quando usas o StandBy pela primeira vez. Neste caso, como havia pouca luz, o modo noite ativou automaticamente, destacando os widgets a vermelho.



A vista predefinida do modo "Em espera" apresenta o relógio do lado esquerdo e o calendário do lado direito. Como podes ver nas imagens, bastou-me deslizar para cima ou para baixo para ir colocando outras opções no lugar do relógio.

Se deslizares para a esquerda, surgem outros ecrãs, como este das fotografias.

Se deslizares novamente, tens um relógio analógico em ecrã inteiro perfeito para a mesa de cabeceira, mas que podes substituir pressionando o ecrã.


É ainda possível personalizares as cores ao teu gosto para que tires o maior partido desta nova funcionalidade.



O que achas deste mundo de possibilidades do novo modo "Em espera"? Diz-nos nos comentários!
Aqui no iFeed, tens todas as novidades da Apple ao minuto:








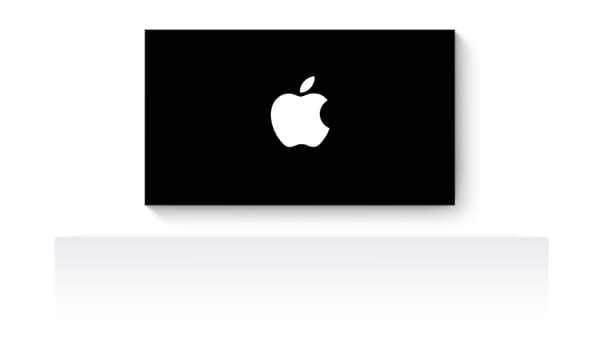

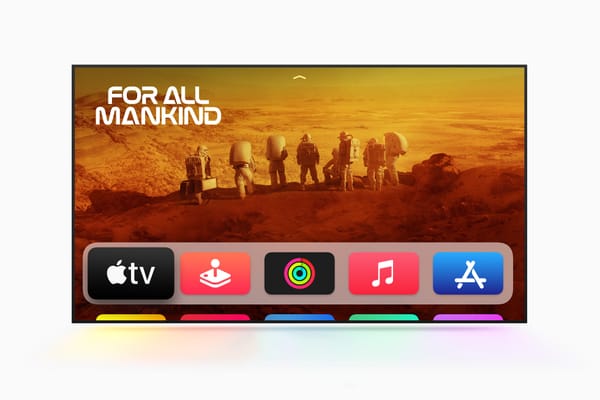
Deixa o teu comentário