O Preview é uma aplicação cheia de segredos e não se sabe bem porquê. Já aqui escrevemos sobre como podes colocar uma assinatura através do ícone com a assinatura.
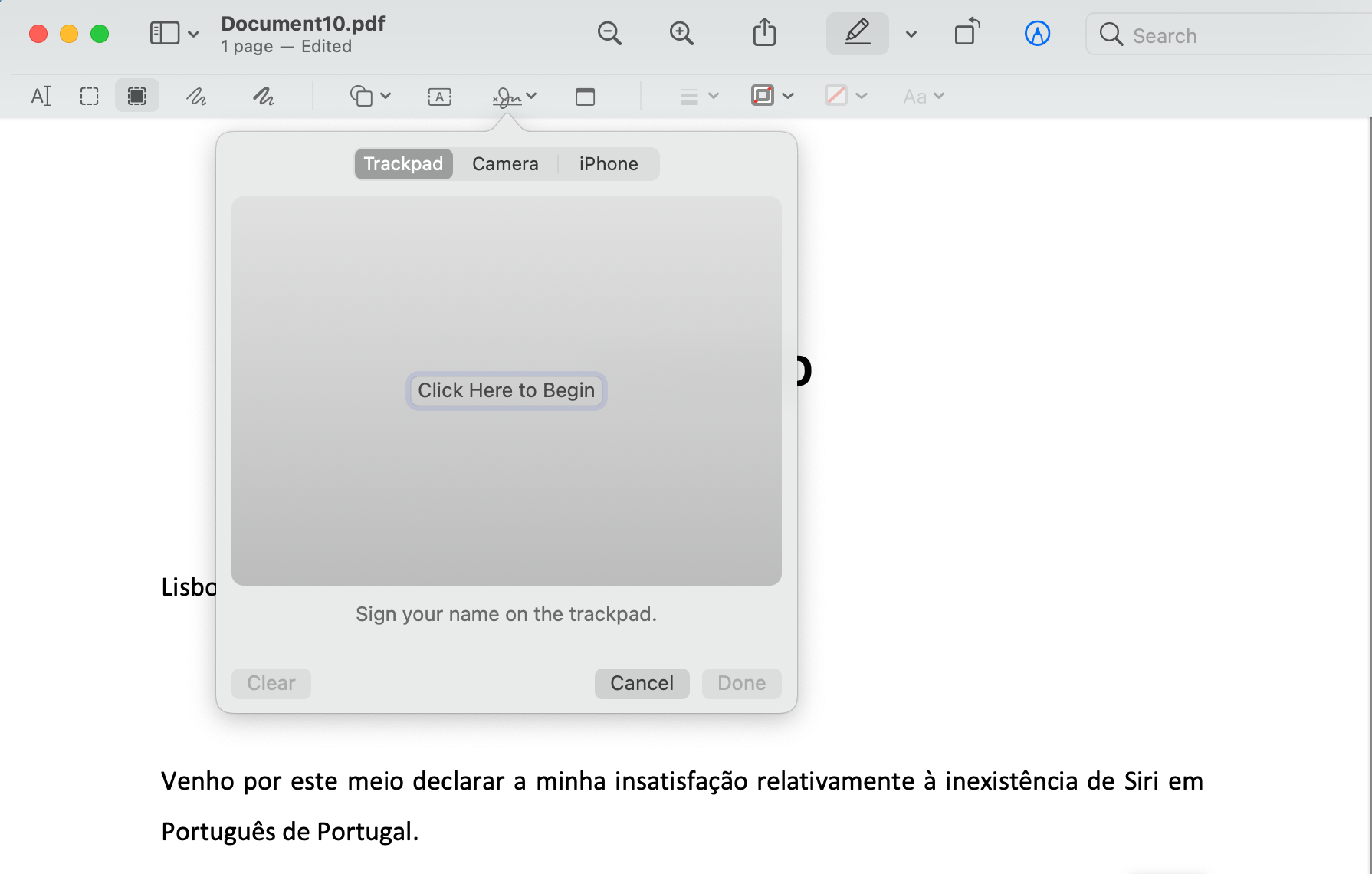
Aqui tens três possibilidades:
- Trackpad: com o dedo ou aquelas canetas para escrever nos telemoveis, assinas como já acontece em certos bancos e outros serviços;
- iPhone: aparece-te imediatamente o espaço para assinar no iPhone. Do mesmo modo, com o dedo ou uma daquelas canetas, rabiscas e já está;
- Câmara: numa folha branca, assinas normalmente, apontas para a câmara do iMac ou do MacBook. Plim! A la Apple, a tua assinatura está pronta.
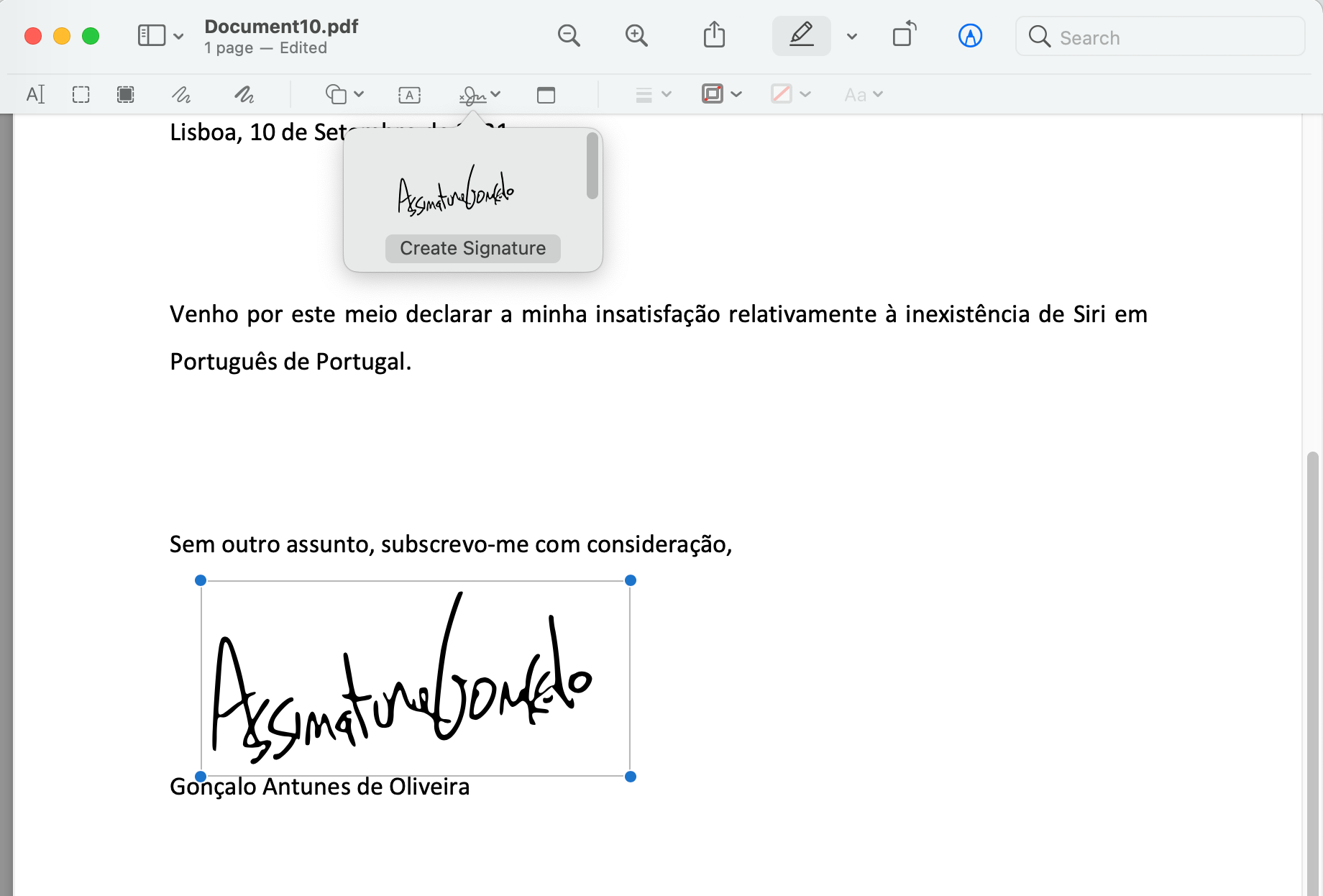
Mas há outro um outro modo de fazer isto, cuja aplicabilidade se estende para bem mais do que apenas assinaturas: o tradicional copiar-colar. Muito old school, mas é um truque interessante.
Se tiveres a tua assinatura no tal papel em branco, irás digitaliza-la e remover o fundo, certo? Usas o Alfa Instantâneo e está feito. Ficas com a tua assinatura num ficheiro separado, pronta para utilizar em qualquer aplicação.
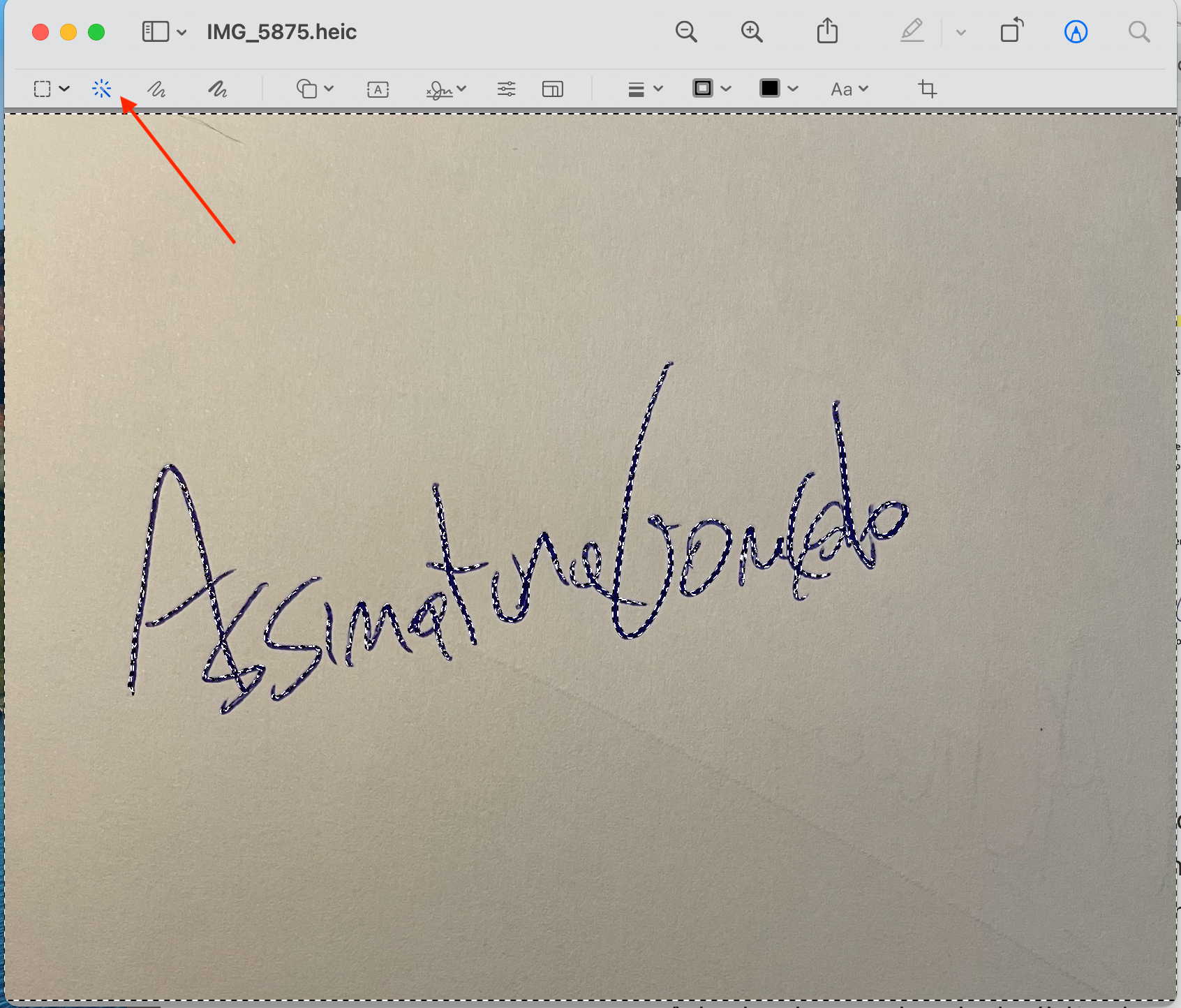
A seguir, abres no Preview a imagem com a tua assinatura e o documento onde a queres colocar e levas a cabo os passos que se seguem:
- Selecionas tudo: "Comando + A" ou Editar -> Selecionar Tudo;
- Copiar: "Comando + C" ou Editar -> Copiar;
- Colar: atenção, colas no mesmo ficheiro em que está a imagem da assinatura. Fica com um aspeto sobreposto e confuso, mas é isso mesmo. "Comando + V" ou Editar -> Colar;
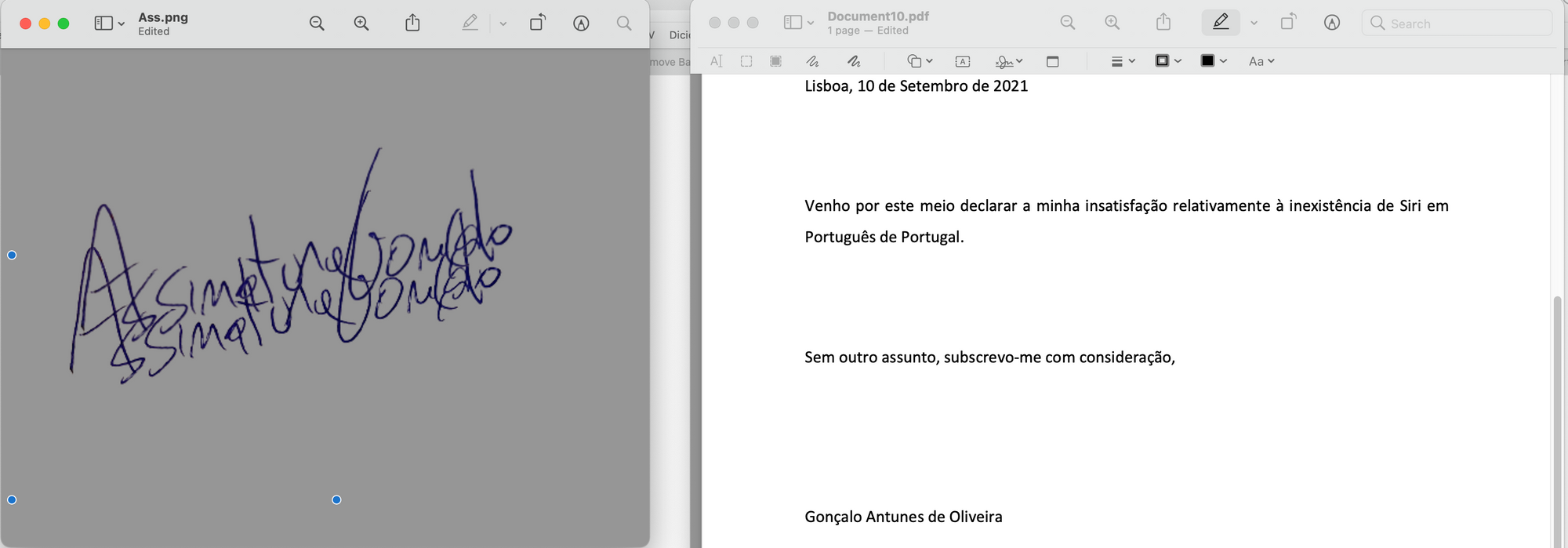
4. Copiar: sim, outra vez. Sem mexeres em nada, cumpres este quarto passo. Enquanto está selecionada a colagem, voltas a fazer copiar;
5. Colar no documento em que queres colocar a assinatura: e agora sim, podes colar e deslocar a assinatura para onde quiseres.
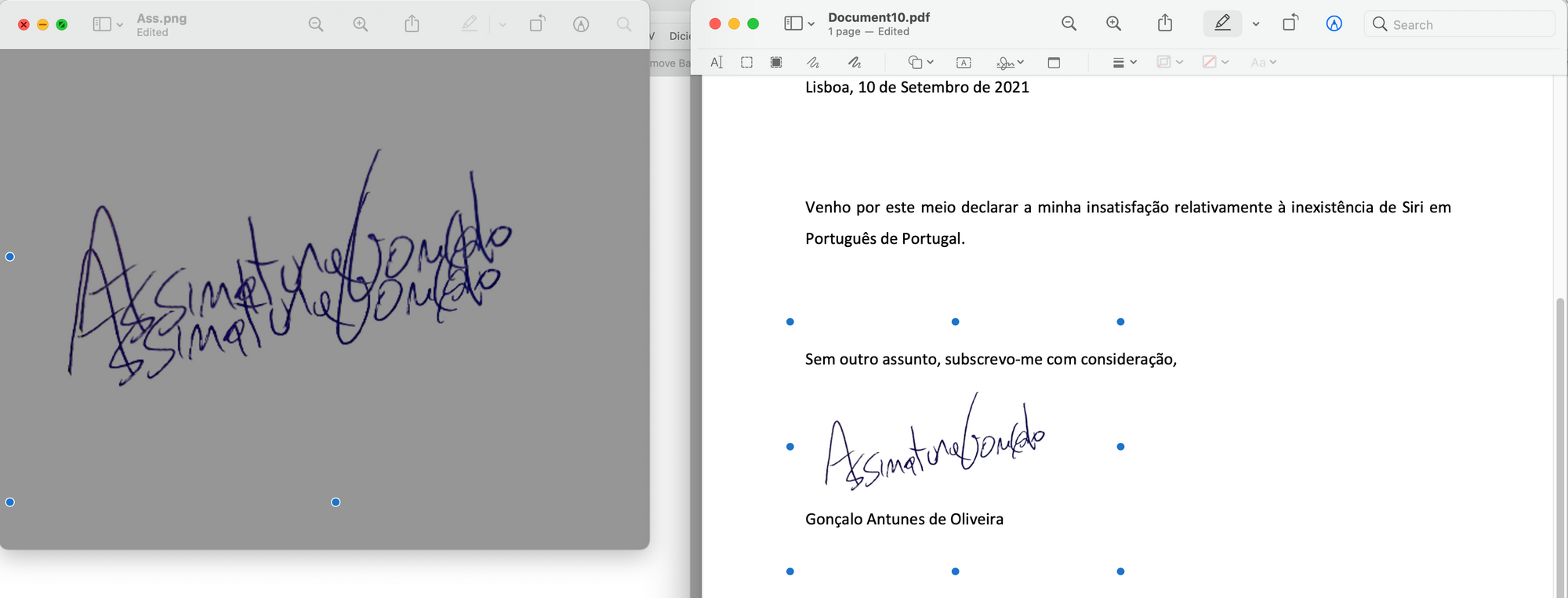
E como podes deduzir, poderás fazer isto com qualquer imagem, para qualquer que seja o teu fim. Combinar imagens no mesmo PDF é simples e rápido nessa pequena grande aplicação nativa que acompanha o MacOS há tantos anos.
Achaste interessante esta dica? Já sabias como fazer isto? Deixa-nos os teus comentários!

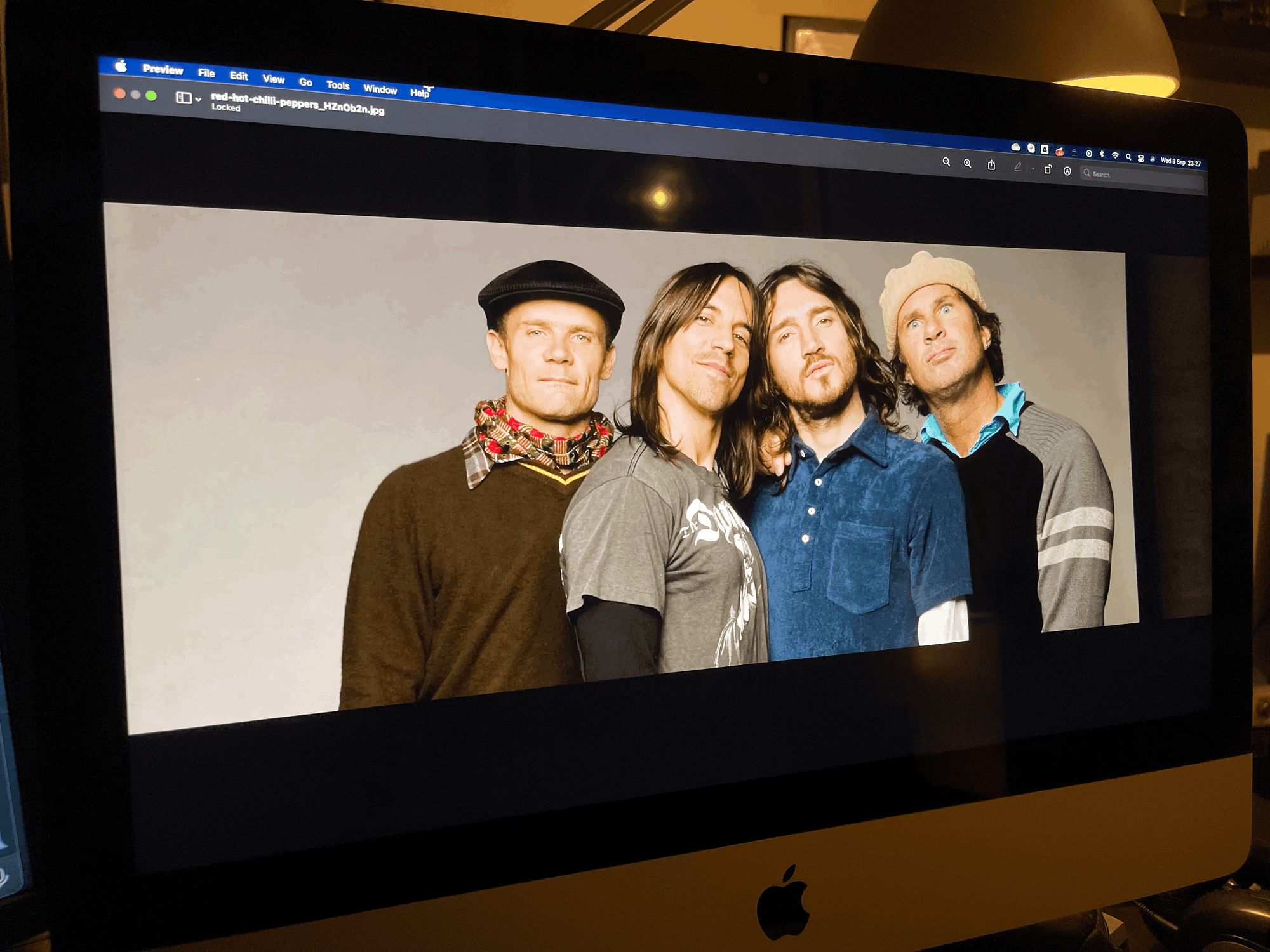





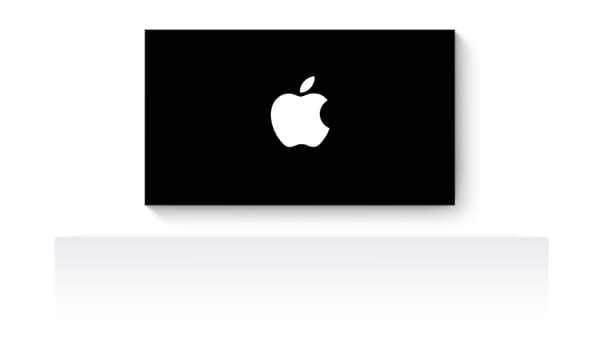

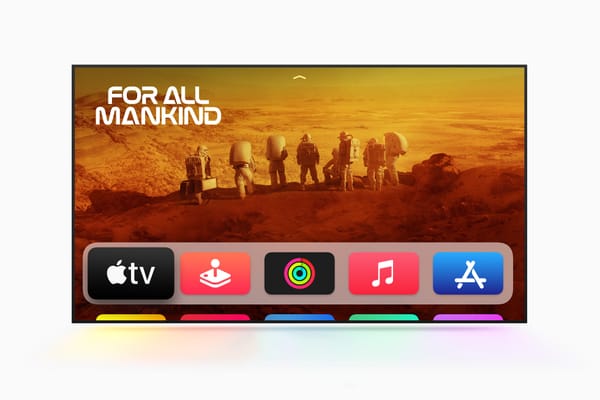

Deixa o teu comentário