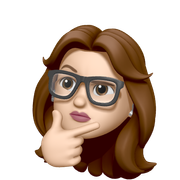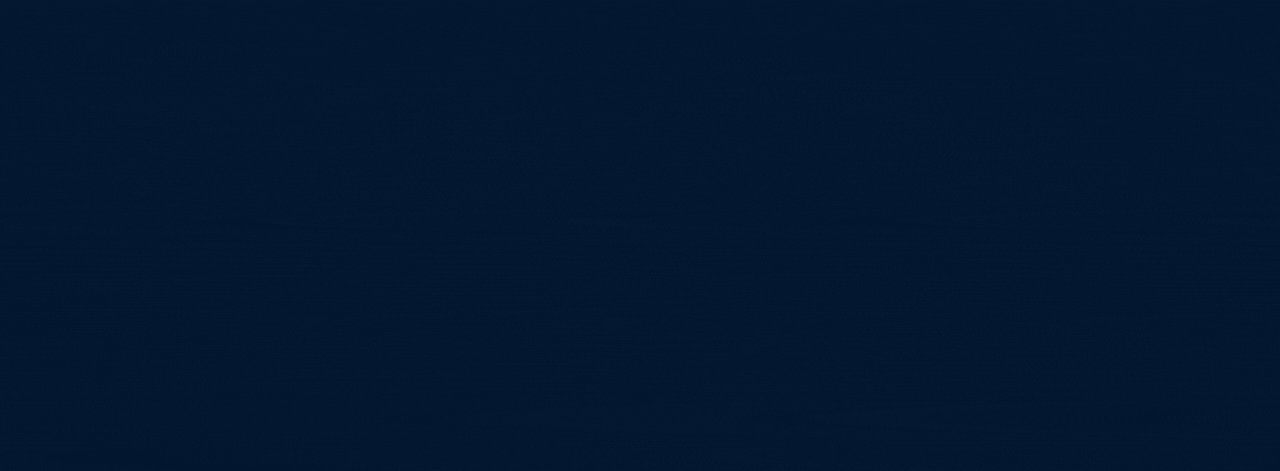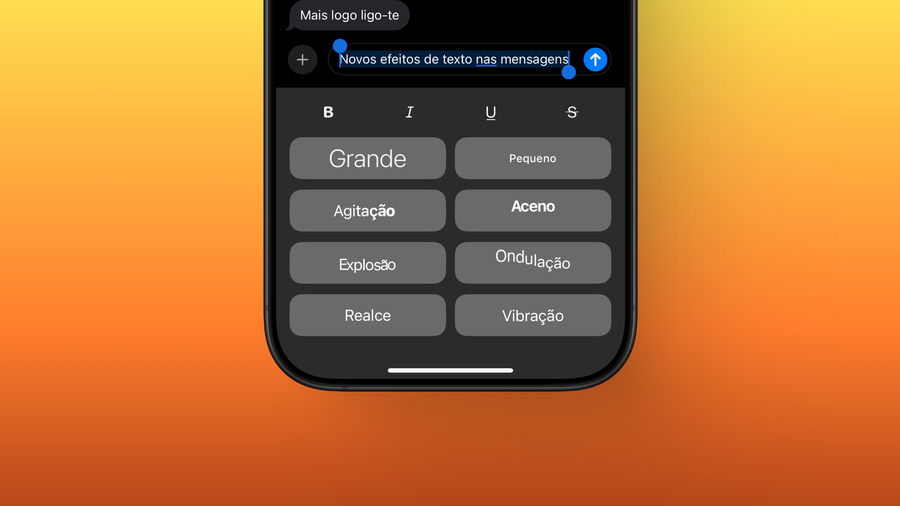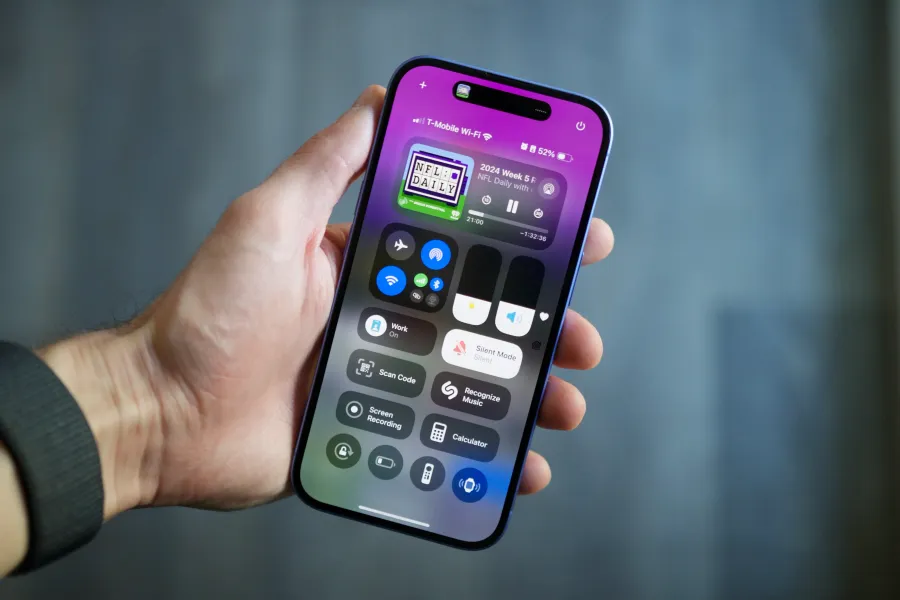Algo único sobre o teu Mac é que, por mais anos que já o utilizes, existe sempre algo novo a descobrir para aumentar a tua produtividade. São "segredos" que se podem revelar extremamente úteis! Confere aqui sete funcionalidades escondidas no teu Mac, e confirma quantas já conhecias.
Teclado de Emojis
À semelhança do teu smartphone, também consegues aceder a um teclado composto exclusivamente por emojis no teu Mac. A única diferença é que em vez de estar à distância de um clique, terás que carregar numa combinação de botões.
Pode parecer estranho no início, mas como se costuma dizer, “primeiro estranha-se, depois entranha-se”. E é mesmo o caso.
Quando quiseres utilizar algum emoji, carrega simultaneamente em ctrl + cmd + barra de espaços, e aparecer-te-á imediatamente no ecrã uma janela com os emojis e respetiva barra de pesquisa.
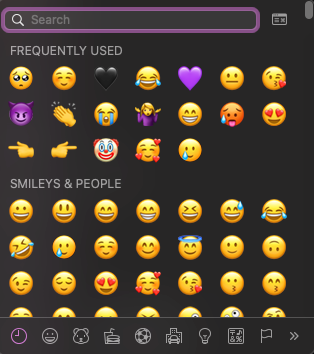
Modo escuro no teu Mac
Ainda antes do iPhone ter acesso ao Night Mode, já o teu Mac o possuía, o que não deixa de ser irónico.
Assim, todas as aplicações que o suportem, podem ficar com um fundo escuro, aliviando o stress ocular quando tens de trabalhar durante longas horas, sobretudo à noite.
Para ativar, só tens de abrir as Preferências do Sistema e clicar em Geral. Tens três opções: Claro, Escuro, ou Automático (que fica dependente da hora do dia)
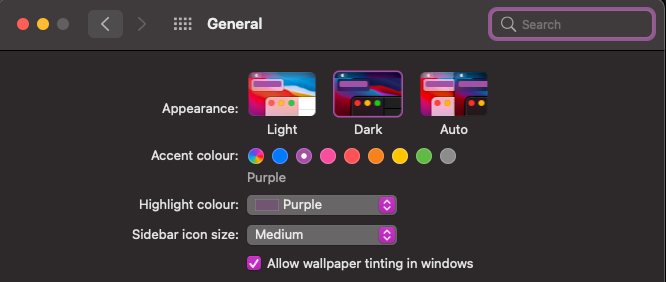
Fundo de ecrã sempre a mudar
Aborreces-te por ter a mesma foto de fundo, mas sentes alguma preguiça em ir mudando manualmente?
Se abrires as Preferências do Sistema e de seguida clicares em Fundo de Ecrã, tens na coluna à esquerda várias pastas. Escolhendo uma, ser-te-ão apresentados Fundos Dinâmicos, que vão mudando consoante a hora do dia, garantido que o layout da tua Secretária se torne menos estático.
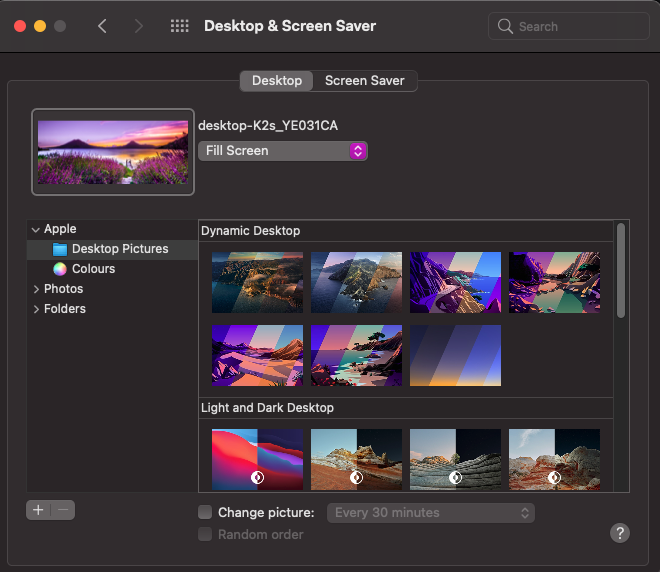
Tirar melhores screenshots
Sabes quando no Windows, para fazeres uma captura de ecrã tens que ir a uma aplicação chamada "Ferramenta de Recorte"? Abre-se uma janela, clicas aqui e ali, andas para ali para acolá e depois tens que fazer Ficheiro - Salvar, dar o nome e escolher o local para onde queres salvar a captura?
Hum.... nos Mac a coisa é mais assim:
- Comando + Shift + 3: captura o ecrã inteiro e salva automaticamente para a Secretária;
- Comando + Shift + 4: a seta do rato transforma-se numa pequena cruz que serve para selecionares o que queres do ecrã. Pois. também salva automaticamente para a Secretária;
- Comando + Shift + 5: surge-te uma barra no fundo do ecrã para escolheres a opção que mais se adapta ao que necessitas. É aqui que também podes começar a gravar o teu ecrã e guardar definições padrão, por exemplo, sobre o local queres onde salvar as futuras capturas que vieres a efetuar.
Só tens de ver qual é a combinação mais útil para a finalidade das tuas capturas. É mesmo à Apple, não é?
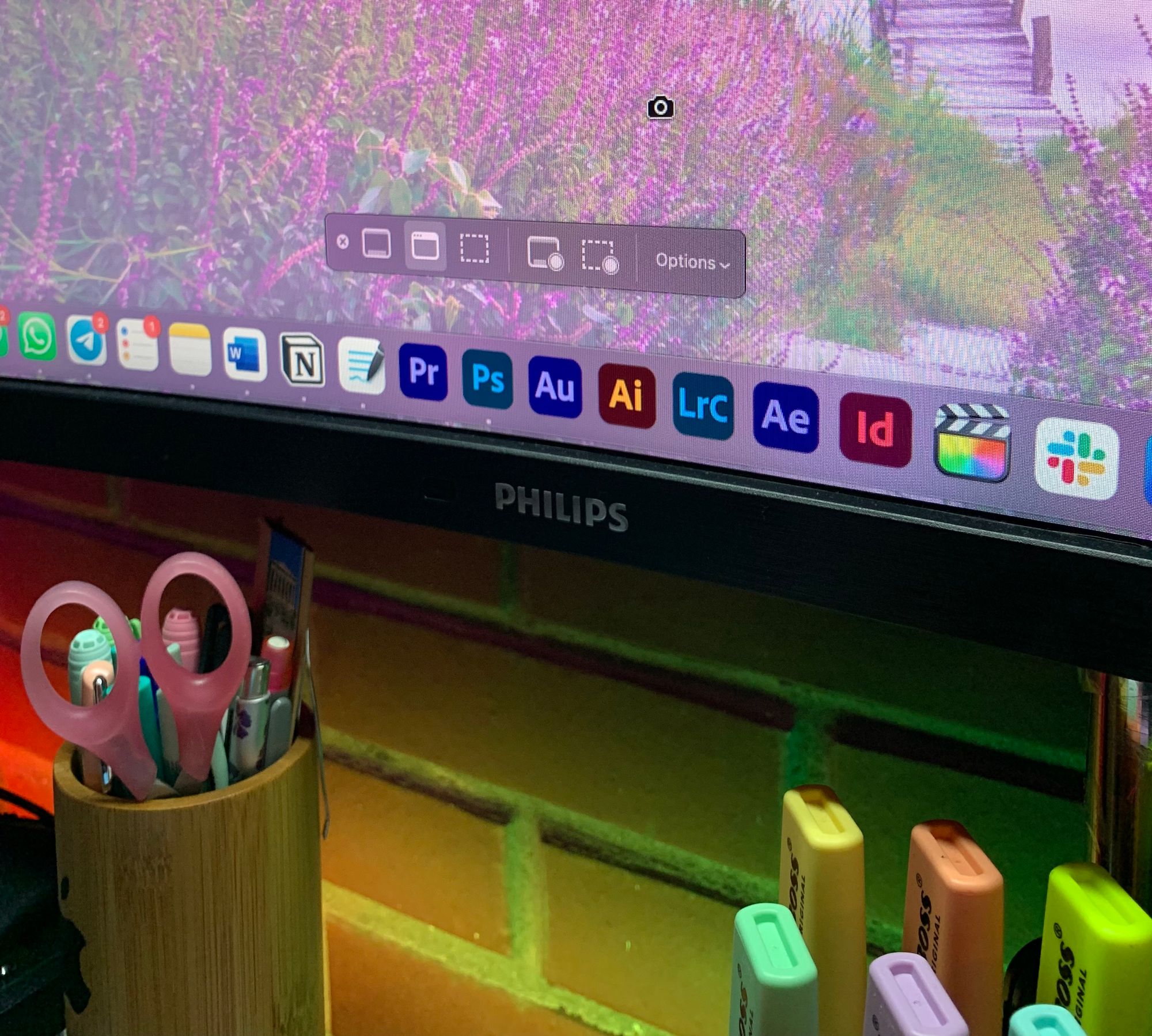
Adiciona assinaturas sem aplicações externas
A aplicação Preview faz muito mais do que pensas... e há muitos mais anos do que consigas imaginar!
Desde 2001 que possui a possibilidade de adicionar uma assinatura, apesar de, em boa verdade, não estar totalmente evidente.
Começa por abrir o documento que precisas de assinar, e clica no ícone com o símbolo da caneta logo à esquerda da barra de pesquisa.
Na barra que surge mal clicas, há um botão chamado “Caixa de Assinatura”.
Clicando na Caixa de Assinatura, tens duas opções: ou assinas uma folha de papel e apontas para a câmara do teu Mac, ou, melhor ainda, assinas no ecrã do teu iPhone!
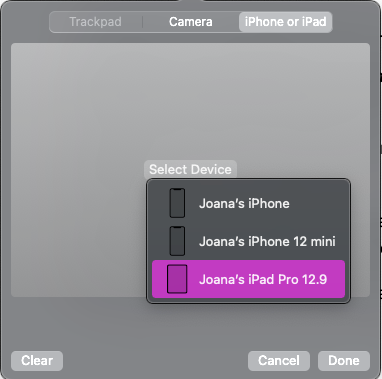
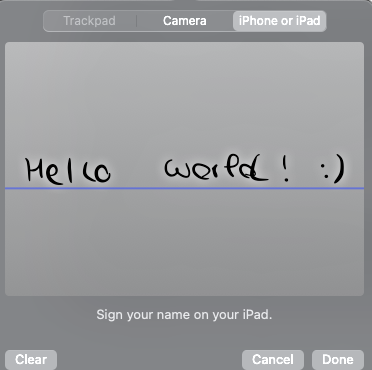
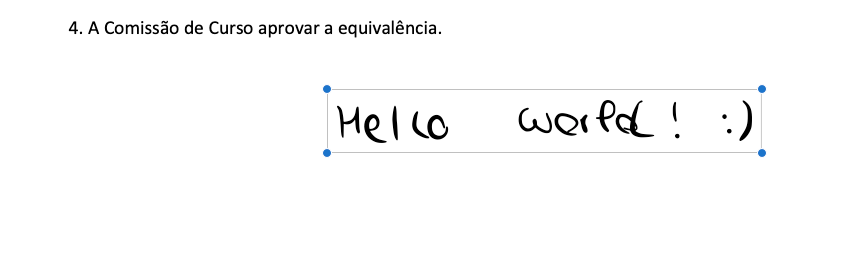
Estando a tua assinatura salva, só tens de a arrastar para a zona do documento onde pretendas guardá-la. Não só é simples como ficas com a tua assinatura disponível para as próximas vezes que necessites.
Altera o nome de vários documentos simultaneamente
É difícil de ter paciência de mudar o nome a 20 documentos, um de cada vez. Mas há formas de contornar esta dificuldade.
Dentro da pasta onde tens os teus ficheiros guardados, seleciona todos ao mesmo tempo. Faz clique à direita nos ficheiros selecionados, e clica em Renomear ficheiros. Preenche a informação pedida, ajusta as definições, e quando tiveres tudo preenchido como desejas, é só clicar em Renomear.
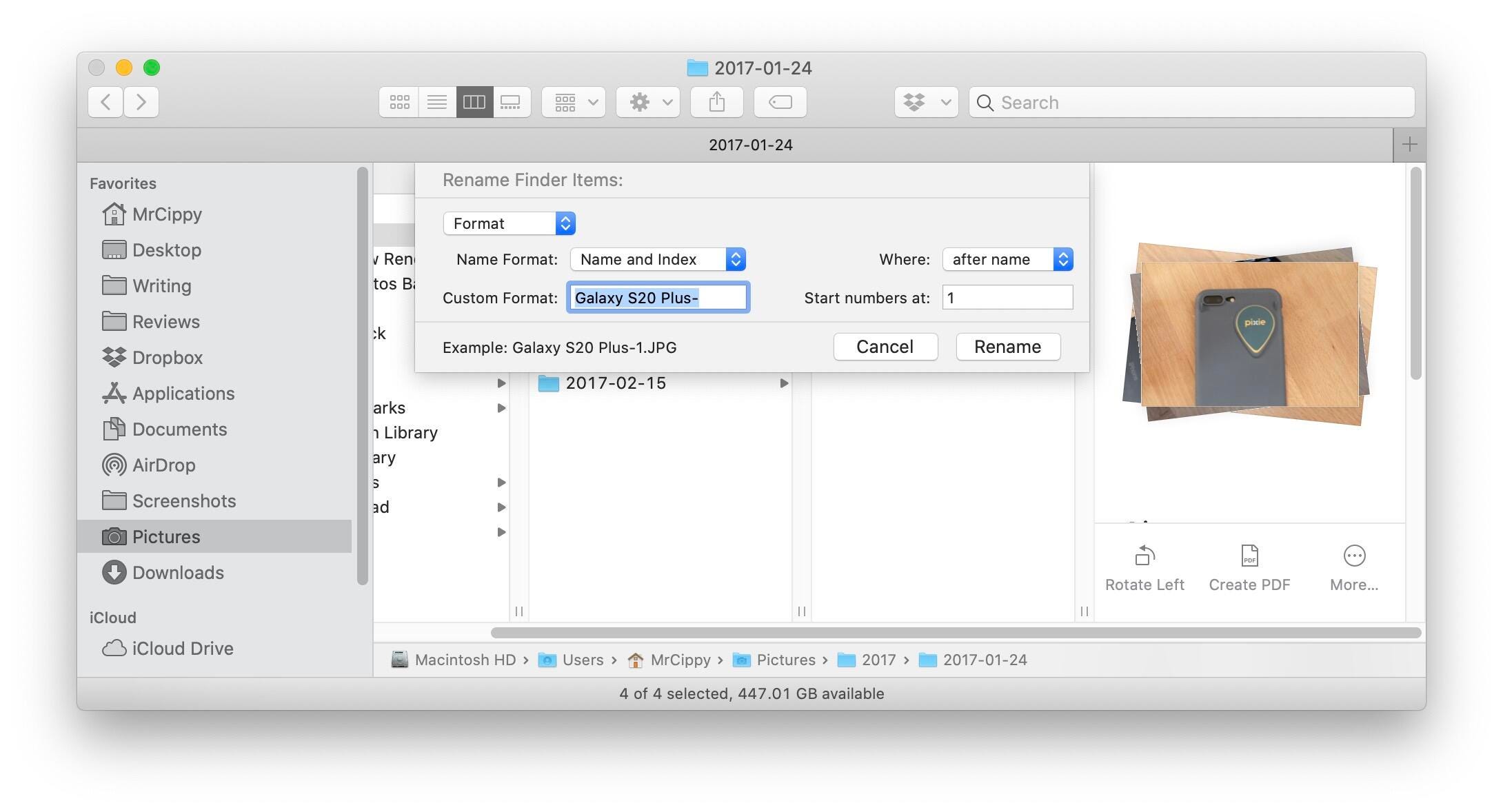
Utiliza o teu iPad como um segundo ecrã
Em 2020, a Apple introduziu a funcionalidade Sidecar para poderes ganhar um ecrã extra na tua secretária, conseguindo desse modo deixar de ter a necessidade de recorrer a aplicações externas pagas que desempenhavam essa função até então.
Para tal, precisas de ter um Mac posterior a 2015, com o macOS Catalina, e um iPad com iPadOS 13 ou superior. Alguns modelos já não conseguem suportar a funcionalidade, mas não terás problema se possuírem algum dos iPad Pro.
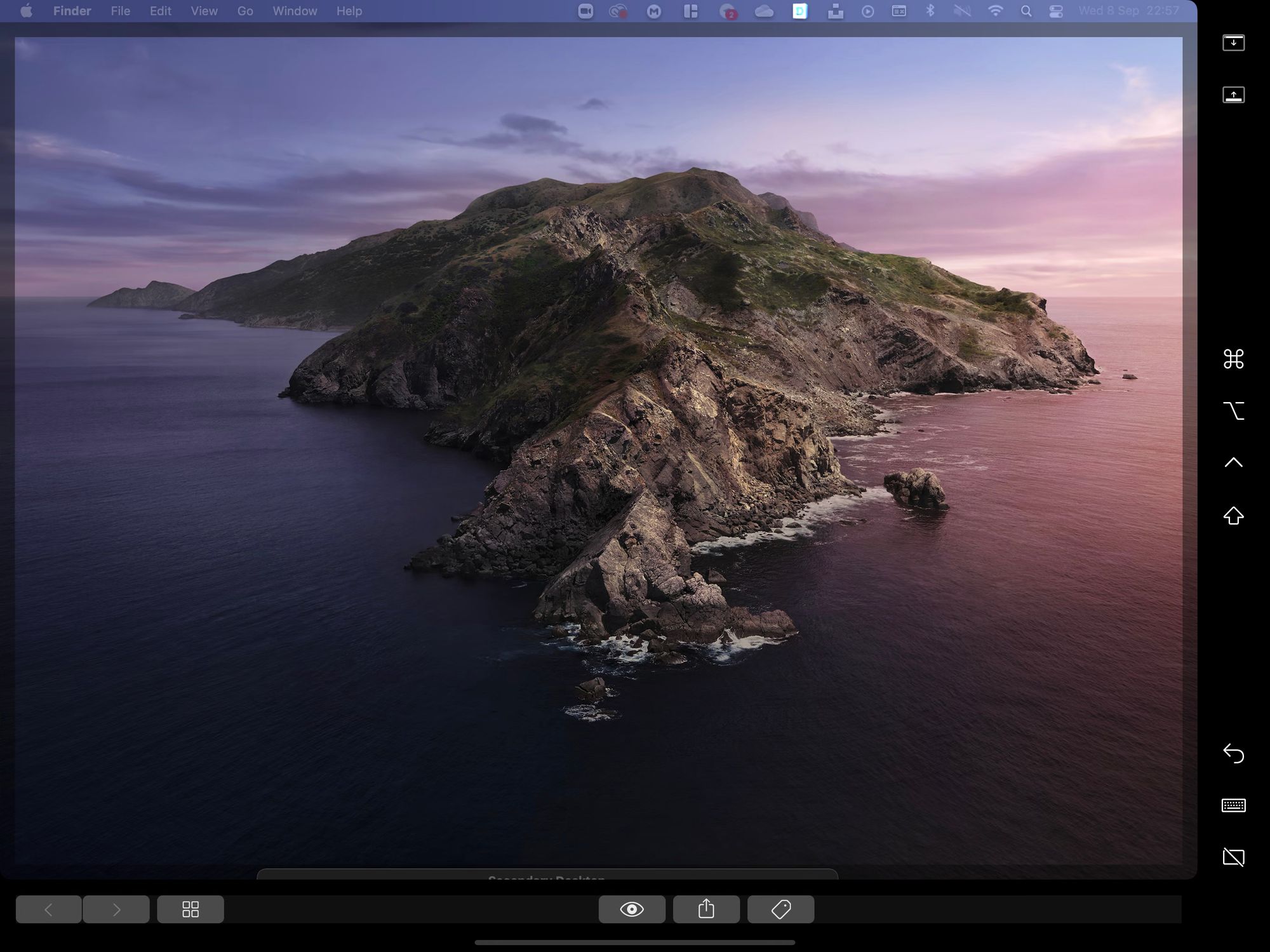
Para ativar, só precisas de clicar no ícone do AirPlay na barra superior, e selecionar o teu iPad. A partir desse momento, o ecrã do teu tablet irá apresentar o wallpapper do teu Mac, o que significa que já poderás as aplicações do teu computador para este ecrã, tal como acontece com qualquer monitor convenional.
Já conhecias estas funções do teu Mac? Há alguma que vais tentar agora? Diz-nos tudo nos comentários!